|
|
Excel 2019でファイルにパスワードを設定する方法 | ||
Excel 2019でファイルにパスワードを設定する方法 |
|
Q&A番号:021282 更新日:2025/07/09 |
 | Excel 2019で、ファイルにパスワードを設定する方法について教えてください。 |
 | 作成したファイルにパスワードを設定すると、他人の閲覧や編集を制限することができます。 |
はじめに
Excel 2019では、ファイルを開く際の「読み取りパスワード」と、ファイルを編集する際の「書き込みパスワード」を設定することができます。
パスワードを設定することで、ファイルのセキュリティが強化されます。
※ 設定したパスワードを忘れてしまうと、ファイルの読み取りや書き込みができなくなります。パスワードは忘れないようにメモなどをして管理してください。
操作手順
Excel 2019でファイルにパスワードを設定するには、以下の操作手順を行ってください。
以下の項目を順に確認してください。
1. ファイルにパスワードを設定する方法
ファイルにパスワードを設定するには、以下の操作手順を行ってください。
パスワードを設定するファイルを開き、リボンから「ファイル」タブをクリックします。
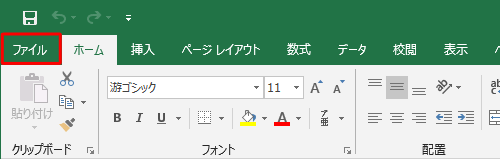
「名前を付けて保存」をクリックし、保存先をクリックします。
ここでは例として、保存先として「デスクトップ」をクリックします。
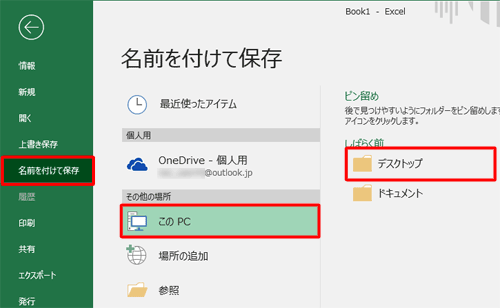
「名前を付けて保存」が表示されます。
画面下部の「ツール」をクリックして、表示された一覧から「全般オプション」をクリックします。
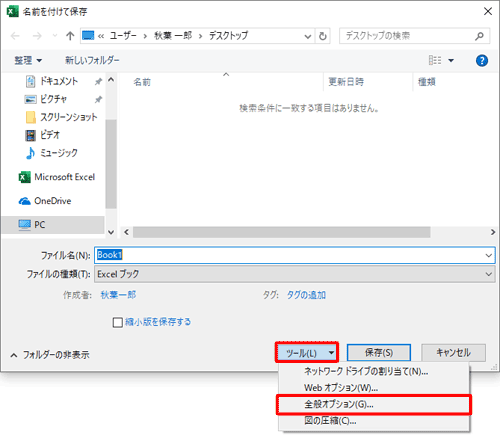
「全般オプション」が表示されます。
「ファイルの共有」欄の「読み取りパスワード」ボックスと「書き込みパスワード」ボックスに任意のパスワードを入力して、「OK」をクリックします。
※ 読み取りパスワードと書き込みパスワードは、個別にパスワードを設定することもできます。- 読み取りパスワード : ファイルを開く際のパスワードを設定します。
- 書き込みパスワード : ファイルを編集する際のパスワードを設定します。
ここでは例として、読み取りパスワードと書き込みパスワードを同時に設定します。
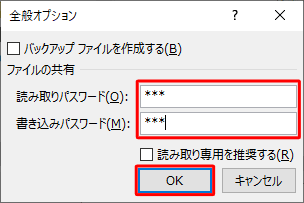
補足
「読み取り専用を推奨する」にチェックを入れると、ファイルを開く際に読み取り専用で開くか確認メッセージが表示されます。
「はい」をクリックすると、パスワード入力に関係なくファイルが読み取り専用で開くため、上書き保存はできません。「いいえ」をクリックすると、上書き保存ができます。

「パスワードの確認」が表示されます。
設定したパスワードを再度入力して、「OK」をクリックします。読み取りパスワードの確認
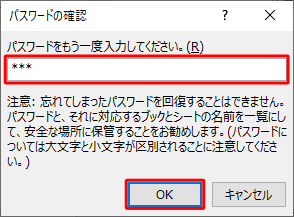
書き込みパスワードの確認
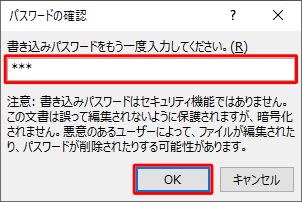
※ 書き込みパスワードはファイルの編集を制限する機能です。「名前を付けて保存」が表示されます。
「ファイル名」ボックスに任意のファイル名を入力して、「保存」をクリックします。
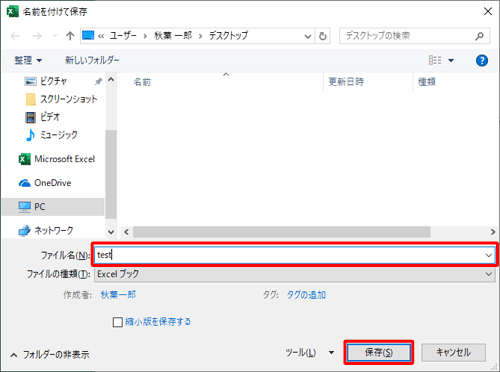
以上で操作完了です。
パスワードが設定できているか、「2. パスワードを設定したファイルを開く方法」を参照して、確認してください。
2. パスワードを設定したファイルを開く方法
パスワードを設定したファイルを開くには、以下の操作手順を行ってください。
パスワードを設定しているファイルを開きます。
「パスワード」が表示されます。
「パスワード」ボックスに設定したパスワードを入力して、「OK」をクリックします。読み取りパスワードを設定した場合
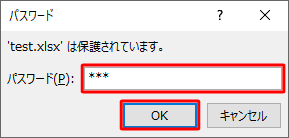
書き込みパスワードを設定した場合
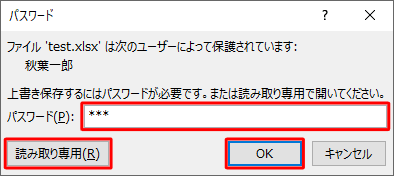
※ ファイルの編集をしない場合は、「読み取り専用」をクリックします。補足
入力したパスワードが間違っていると、「入力したパスワードが間違っています。…」というメッセージが表示されます。
「OK」をクリックし、再度ファイルを開いて、正しいパスワードを入力してください。

以上で操作完了です。
3. パスワードを解除する方法
ファイルに設定したパスワードを解除するには、以下の操作手順を行ってください。
「1. ファイルにパスワードを設定する方法」の手順1〜3を行い、「全般オプション」を表示します。
「全般オプション」が表示されたら、「読み取りパスワード」および「書き込みパスワード」ボックスを空欄にし、「OK」をクリックします。
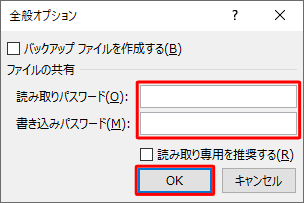
※ 「読み取り専用を推奨する」のチェックが入っている場合は、必要に応じてチェックを外します。「名前を付けて保存」画面に戻ったら、ファイル名を変更せずに「保存」をクリックします。
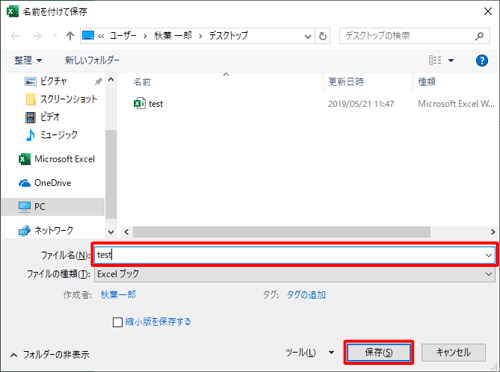
「(ファイル名)は既に存在します。上書きしますか?」というメッセージが表示されたら、「はい」をクリックします。
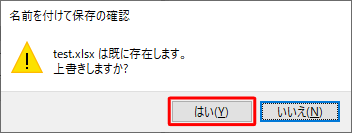
以上で操作完了です。
パスワードを入力せずにファイルが開けることを確認してください。
Q&Aをご利用いただきありがとうございます
この情報はお役に立ちましたか?
お探しの情報ではなかった場合は、Q&A検索から他のQ&Aもお探しください。
 Q&A検索 - トップページ
Q&A検索 - トップページ
 パソコン用語集
パソコン用語集
|
|
|


 Excelでファイルにパスワードを設定する方法
Excelでファイルにパスワードを設定する方法







