|
|
Word 2013で改ページを行うと「改ページ」と表示される場合の対処方法 | ||
Word 2013で改ページを行うと「改ページ」と表示される場合の対処方法 |
Q&A番号:021303 更新日:2019/06/28
|
Q&A番号:021303 更新日:2019/06/28 |
 | Word 2013で、改ページを行うと「改ページ」と表示される場合の対処方法について教えてください。 |
 | 「ファイル」タブから「Wordのオプション」を開き、画面表示の設定を行います。 |
「ファイル」タブから「Wordのオプション」を開き、画面表示の設定を行います。
はじめに
Word 2013で改ページを行うと、文書内に「改ページ」と表示される場合があります。
表示が不要な場合は、「Wordのオプション」から画面表示の設定を変更することで非表示にできます。
「改ページ」が表示された状態
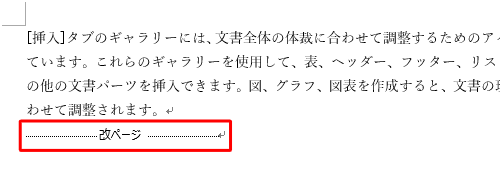
※ Word 2013の初期状態では、「改ページ」は非表示に設定されています。
対処方法
Word 2013で改ページを行うと「改ページ」と表示される場合には、以下の操作手順を行ってください。
任意のファイルを開きます。
ここでは例として、下図のような文書を開きます。

文書内で任意の場所にカーソルを移動して、リボンから「挿入」タブをクリックし、「ページ」グループの「ページ区切り」をクリックします。
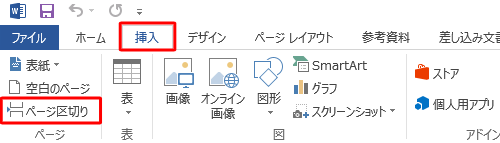
改ページが挿入され、文書内に表示されていることを確認します。
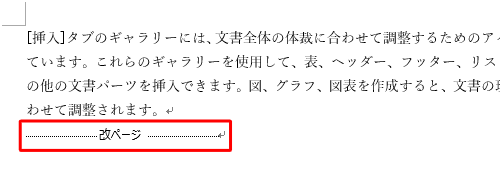
リボンから「ファイル」タブをクリックします。
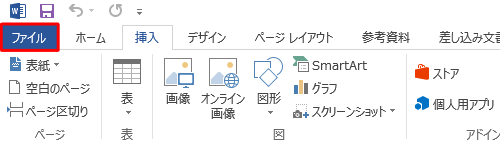
表示された一覧から「オプション」をクリックします。
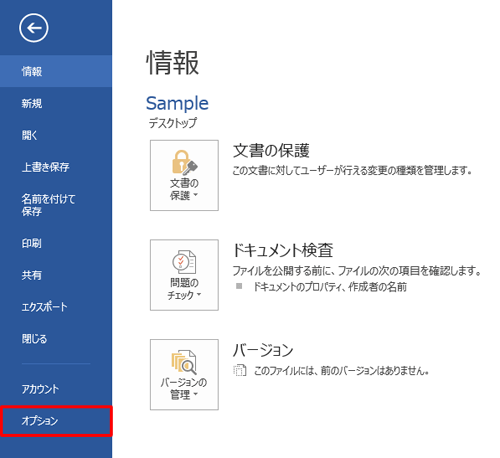
「Wordのオプション」が表示されます。
画面左側の「表示」をクリックし、「常に画面に表示する編集記号」欄の「すべての編集記号を表示する」のチェックを外して「OK」をクリックします。
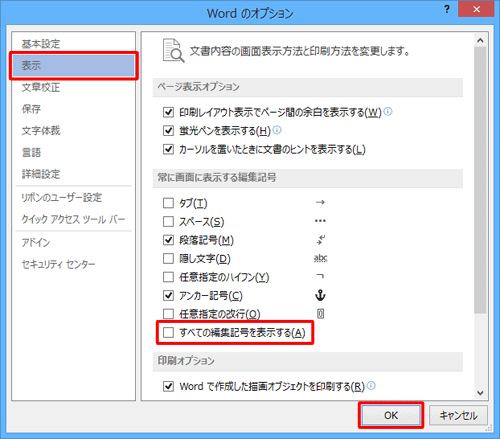
以上で操作完了です。
文書内の「改ページ」が非表示になったことを確認してください。
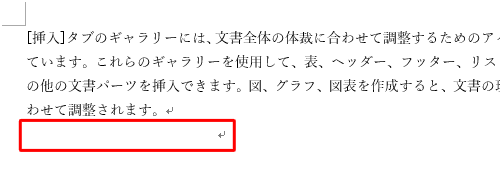
このQ&Aに出てきた用語
|
|
|


 Wordで改ページを行うと「改ページ」と表示される場合の対処方法
Wordで改ページを行うと「改ページ」と表示される場合の対処方法







