|
|
Windows 8 / 8.1でファイル履歴を使用したバックアップを手動で実行する方法 | ||
Windows 8 / 8.1でファイル履歴を使用したバックアップを手動で実行する方法 |
|
Q&A番号:021364 更新日:2022/02/26 |
 | Windows 8 / 8.1で、ファイル履歴を使用したバックアップを手動で実行する方法について教えてくだい。 |
 | ファイル履歴を利用したバックアップは、大事なファイルの作成やデータ整理を行った際など、手動で実行することもできます。 |
はじめに
Windows 8 / 8.1のファイル履歴を利用したバックアップを有効にしていると、設定したタイミングで自動でバックアップが行われます。また、大事なファイルを作成したあとやデータ整理を行った際など、任意のタイミングでバックアップを行うことも可能です。
ここではファイル履歴を有効にした状態で、手動でバックアップを実行する手順を案内します。
ファイル履歴を有効にする方法や注意点などについては、以下の情報を参照してください。
 Windows 8 / 8.1でファイル履歴を使用してバックアップする方法
Windows 8 / 8.1でファイル履歴を使用してバックアップする方法
操作手順
Windows 8 / 8.1でファイル履歴を使用したバックアップを手動で実行するには、以下の操作手順を行ってください。
※ ここではWindows 8.1の画面で案内していますが、Windows 8でも同様の操作が行えます。
「Windows」キーを押しながら「X」キーを押し、表示された一覧から「コントロールパネル」をクリックします。
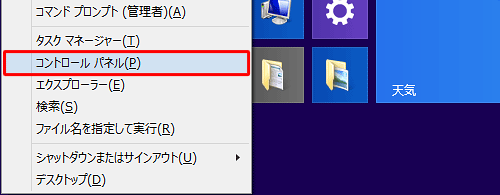
「コントロールパネル」が表示されます。
「表示方法」が「カテゴリ」になっていることを確認し、「ファイル履歴でファイルのバックアップコピーを保存」をクリックします。
※ 表示方法がアイコンの場合は「ファイル履歴」をクリックします。
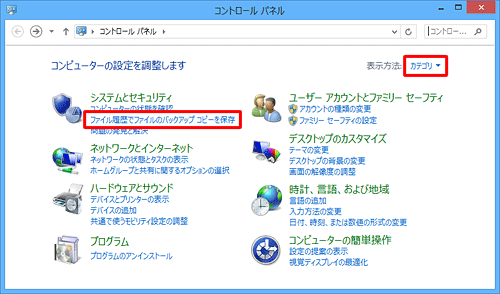
ファイルの保存先に指定するドライブをパソコンに接続します。
※ ドライブを開く画面が表示された場合は閉じます。「ファイル履歴」が表示されます。
「コピー先」欄に保存先のドライブが表示されていることを確認したら、「今すぐ実行」をクリックします。
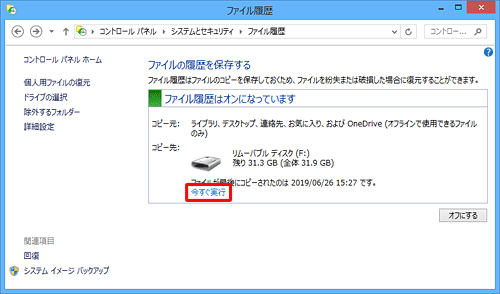
補足
ファイル履歴がオフになっている場合は、「オンにする」をクリックします。
また、ドライブの接続が切れている場合は、保存先のドライブをパソコンに接続し、認識されるまで待ちます。
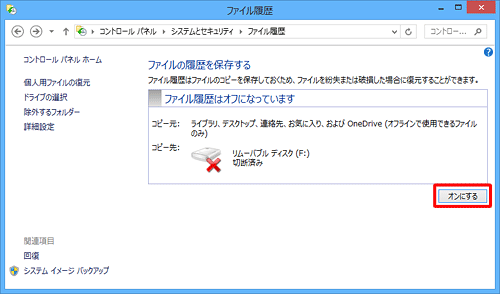
「コピー先」欄に「ファイル履歴にファイルコピーを保存しています。」というメッセージが表示されるので、バックアップが終了するまでしばらく待ちます。
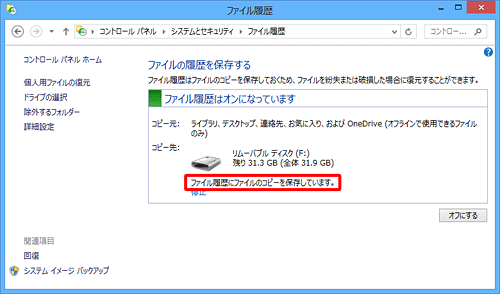
バックアップが終了すると、「コピー先」欄に「ファイルが最後にコピーされたのは(日付/時間)です。」と表示されます。
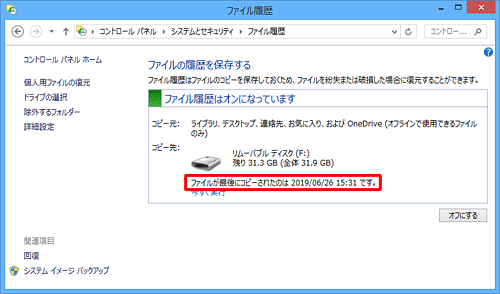
以上で操作完了です。
指定したドライブにバックアップファイルが保存されたことを確認してください。
関連情報
このQ&Aに出てきた用語
|
|
|











