|
|
Windows 8 / 8.1でファイル履歴を使用してバックアップする方法 | ||
Windows 8 / 8.1でファイル履歴を使用してバックアップする方法 |
|
Q&A番号:017325 更新日:2023/07/10 |
 | Windows 8 / 8.1で、ファイル履歴を使用してバックアップする方法について教えてください。 |
 | ファイル履歴を有効にしておくことで、ドキュメントやピクチャ、お気に入りなどのフォルダーに保存されているファイルを自動的にバックアップすることができます。 |
はじめに
Windows 8 / 8.1では、ファイルのバックアップ機能として、「ファイル履歴」が用意されています。
ファイル履歴を有効にしておくと、設定された時間に自動的にパソコンのファイルをコピーして保存します。
※ ただし、パソコンを起動して使用していないアイドル状態のときや、ファイルの変更があった場合などに実行されます。
ファイルを紛失や破損した場合は、ファイル履歴で保存したファイルから復元することができます。
バックアップされるファイルは、ライブラリ(ドキュメント/ピクチャ/ミュージック/ビデオなど)・デスクトップ・連絡先・お気に入り・OneDrive(オフラインで使用できるファイルのみ)のフォルダーに保存されたファイルが対象です。
また、Windows 8の場合は、Windows 7の「バックアップと復元」と同じ機能も用意されているため、その機能を使用してバックアップすることができます。
Windows 8の「ファイルのバックアップまたは復元」機能でバックアップを行うには、以下の情報を参照してください。
 Windows 8で「ファイルのバックアップまたは復元」を使用してバックアップする方法
Windows 8で「ファイルのバックアップまたは復元」を使用してバックアップする方法
NEC製のパソコンには、バックアップアプリケーションとして「おてがるバックアップ」があらかじめインストールされています。
「おてがるバックアップ」については、以下の情報を参照してください。
 Windows 8 / 8.1の「おてがるバックアップ」で「こだわりバックアップ」を使用して「ディスク、またはパーティション」をバックアップする方法
Windows 8 / 8.1の「おてがるバックアップ」で「こだわりバックアップ」を使用して「ディスク、またはパーティション」をバックアップする方法
操作手順
Windows 8 / 8.1でファイル履歴を使用してバックアップするには、以下の情報を参照してください。
※ ここではWindows 8.1の画面で案内していますが、Windows 8でも同様の操作が行えます。
「Windows」キーを押しながら「X」キーを押し、表示された一覧から「コントロールパネル」をクリックします。
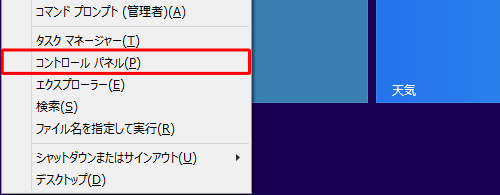
「コントロールパネル」が表示されます。
「表示方法」が「カテゴリ」になっていることを確認し、「ファイル履歴でファイルのバックアップコピーを保存」をクリックします。
※ 表示方法がアイコンの場合は「ファイル履歴」をクリックします。
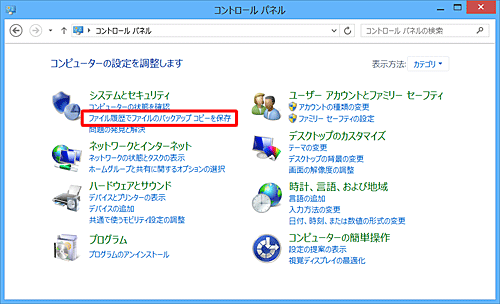
「ファイル履歴」が表示されます。
※ 初回設定時は「ファイル履歴はオフになっています」と表示されます。
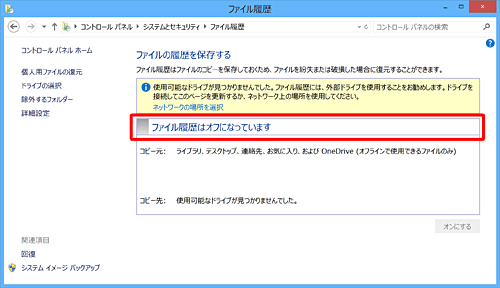
ファイルの保存先に指定するドライブを、パソコンに接続します。
※ ムービーフォトメニューなどドライブを開く画面が表示された場合は閉じます。補足
ファイルの保存先には、USBドライブなどの外部接続ドライブやネットワーク上のドライブを使用します。
「ドライブの選択」をクリックします。
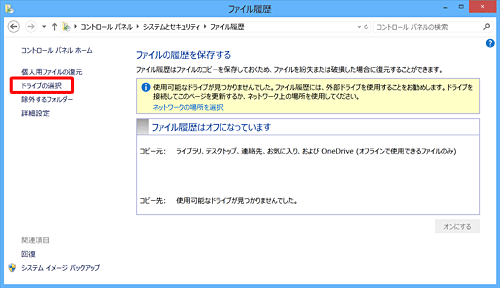
「ドライブの選択」が表示されます。
「利用できるドライブ」欄から指定するドライブをクリックし、「OK」をクリックします。
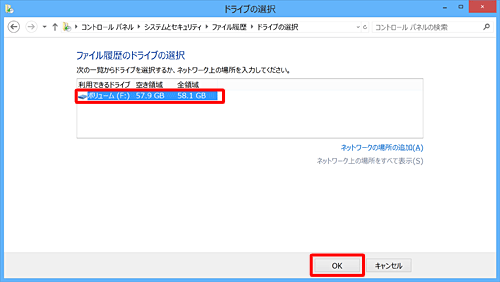
補足
保存先をネットワーク上に指定する場合は、「ネットワークの場所を追加」をクリックし、フォルダーの選択が表示されたら、該当のネットワークを指定します。
「ファイル履歴」に戻ります。
「コピー先」欄に指定したドライブが表示されたことを確認し、「オンにする」をクリックします。
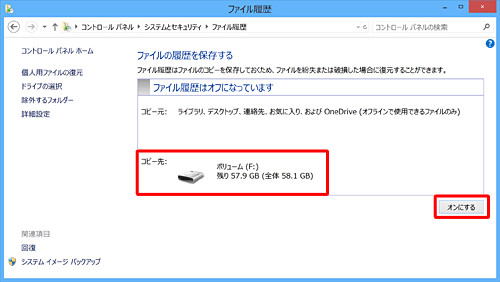
補足
「ファイル履歴用のドライブを推奨する」が表示された場合は、推奨するかどうかを「はい」「いいえ」で選択します。
この設定はホームグループを使用して、ファイル履歴で参加メンバーのバックアップを行う場合に使用します。
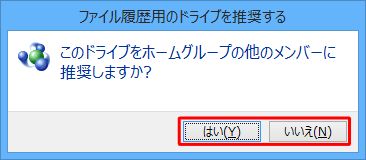
「ファイル履歴はオンになっています」と表示されてファイル履歴が有効になります。
初回設定時は、「コピー先」欄に「ファイル履歴が初回のファイルコピーを保存しています。」というメッセージが表示され、バックアップが始まります。
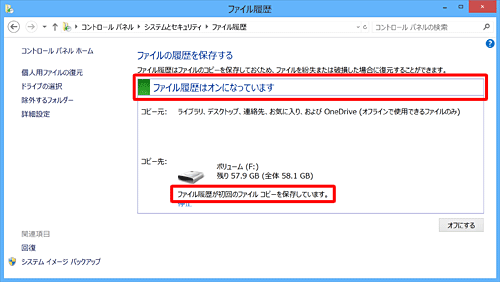
バックアップが終了すると、「コピー先」欄に「ファイルが最後にコピーされたのは(日付/時間)です。」と表示されます。
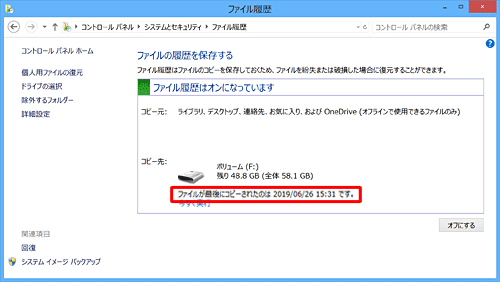
以上で操作完了です。
指定したドライブにバックアップファイルが保存されていることを確認してください。
補足
ファイル履歴でバックアップする際、ファイル名が原因でエラーが発生することがあります。
この場合、バックアップの対象から該当するフォルダーを除外することで解決できる場合があります。
バックアップするデータから除外したいフォルダーを指定する方法については、以下の情報を参照してください。
 Windows 8 / 8.1でファイル履歴のバックアップ対象から特定のフォルダーを除外する方法
Windows 8 / 8.1でファイル履歴のバックアップ対象から特定のフォルダーを除外する方法ファイル履歴を有効にした場合、次回からは自動的にバックアップされますが、バックアップの頻度や保存期間などの設定を変更することもできます。
ファイル履歴の設定を変更するには、以下の情報を参照してください。
 Windows 8 / 8.1のファイル履歴でバックアップする頻度やファイルの保存期間を設定する方法
Windows 8 / 8.1のファイル履歴でバックアップする頻度やファイルの保存期間を設定する方法また、任意のタイミングでファイル履歴からバックアップすることもできます。
ファイル履歴を利用したバックアップを手動で行うには、以下の情報を参照してください。
 Windows 8 / 8.1でファイル履歴を使用したバックアップを手動で実行する方法
Windows 8 / 8.1でファイル履歴を使用したバックアップを手動で実行する方法以前のバックアップが不要になった場合は、古いバージョンのデータを削除することができます。
バックアップしたデータを削除するには、以下の情報を参照してください。
 Windows 8 / 8.1のファイル履歴でバックアップしたデータを削除する方法
Windows 8 / 8.1のファイル履歴でバックアップしたデータを削除する方法
このQ&Aに出てきた用語
|
|
|











