|
|
Outlook 2019でメールアカウントを追加する方法 | ||
Outlook 2019でメールアカウントを追加する方法 |
|
Q&A番号:021371 更新日:2025/04/03 |
 | Outlook 2019で、メールアカウントを追加する方法について教えてください。 |
 | Outlook 2019では、自動でメールアカウントを追加し、複数のメールアドレスを使用することができます。 |
はじめに
Outlook 2019では、電子メールアカウント(メールアドレスなどの情報)を追加して、複数のメールアドレスを使用することができます。
「アカウントの追加」からメールアドレスとパスワードを入力すると、自動的にアカウントの追加設定が行われます。
※ メールアカウントの種類(ExchangeアカウントまたはIMAPやPOPアカウント)によっては、サーバー情報などの設定が必要な場合があります。
- 契約しているプロバイダーから配布されたメールアカウントを設定する場合は、アカウントに関する資料を手元に用意して操作を行ってください。
- アカウント情報やインターネット接続設定でご不明な点は、契約しているプロバイダーへ確認してください。
- Outlook.comアカウントなど無料の個人用メールを設定する場合は、メールアドレスとパスワードを用意してください。
- 電子メールアカウントの設定は、インターネットに接続した状態で行ってください。
ここでは、メールアカウントを追加する方法について案内します。
初めてOutlookを起動してメールアカウントを登録する場合は、以下の情報を参照してください。
 Outlook 2019でメールアカウントを新規登録する方法
Outlook 2019でメールアカウントを新規登録する方法
※ ここで案内する方法でメールアカウントの設定が完了しない場合は、手動で設定してください。
メールアカウントを手動で設定する方法については、以下の情報を参照してください。
 Outlook 2019でメールアカウントを手動で追加する方法
Outlook 2019でメールアカウントを手動で追加する方法
※ Officeのアップデート状況によって、画面や操作手順、機能などが異なる場合があります。
操作手順
Outlook 2019でメールアカウントを追加するには、以下の操作手順を行ってください。
リボンから「ファイル」タブをクリックします。
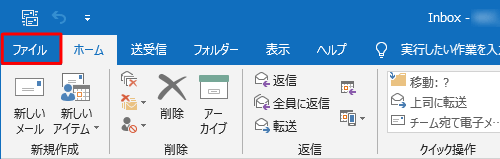
画面左側から「情報」をクリックし、「アカウントの追加」をクリックします。

「Outlook」が表示されます。
設定するメールアドレスを入力し、「接続」をクリックします。
※ 最初からメールアドレスが表示されている場合は、「接続」をクリックして手順5へ進みます。
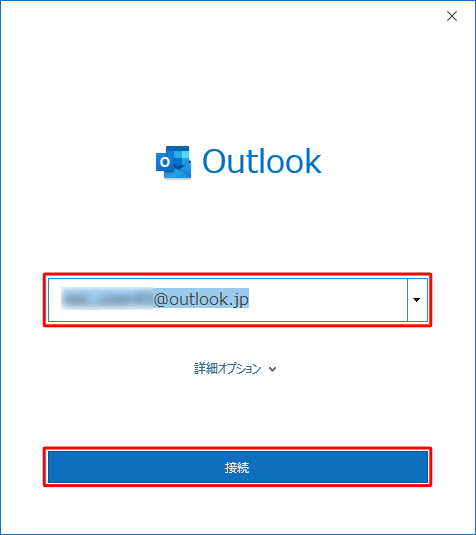
補足
「▼」をクリックして、表示された一覧からメールアドレスを選択することもできます。
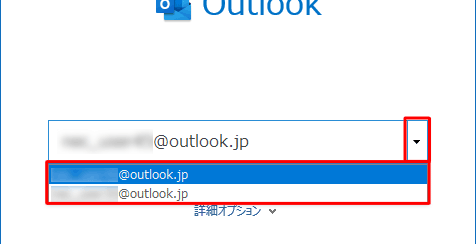
「パスワードの入力」が表示されます。
パスワードを入力し、「サインイン」をクリックします。
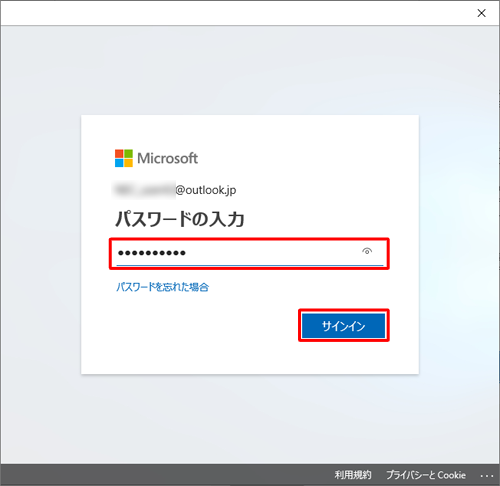
「アカウントが正常に追加されました」と表示されたら、「完了」をクリックします。
※ スマートフォンへの設定が必要ない場合は、「Outlook Mobileをスマートフォンにも設定する」のチェックを外して、「完了」をクリックします。
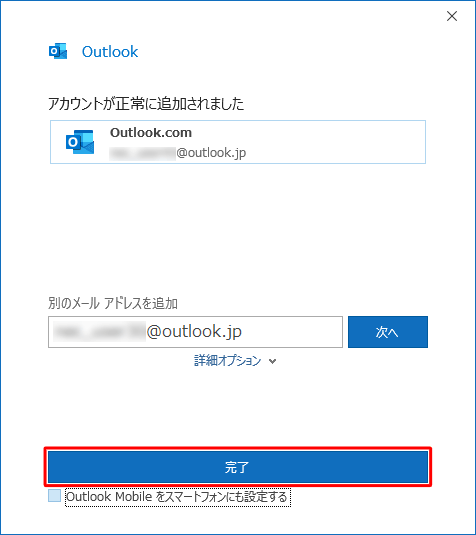
補足
続けてメールアカウントを追加する場合は、「別のメールアドレスを追加」欄に設定するメールアドレスを入力して、「次へ」をクリックします。
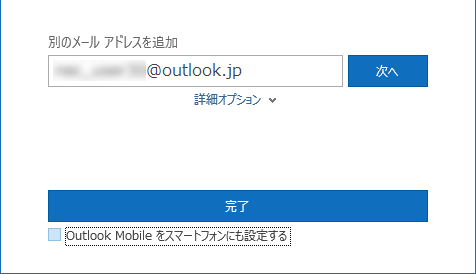
以上で操作完了です。
設定したメールアカウントが追加されたことを確認してください。
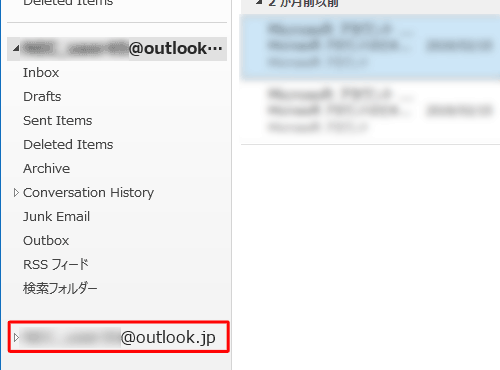
関連情報
Q&Aをご利用いただきありがとうございます
この情報はお役に立ちましたか?
お探しの情報ではなかった場合は、Q&A検索から他のQ&Aもお探しください。
 Q&A検索 - トップページ
Q&A検索 - トップページ
 パソコン用語集
パソコン用語集
|
|
|


 Microsoft社 - IMAPとPOPとは何ですか。
Microsoft社 - IMAPとPOPとは何ですか。








