|
|
Outlook 2019で受信したメールの差出人を連絡先に追加する方法 | ||
Outlook 2019で受信したメールの差出人を連絡先に追加する方法 |
Q&A番号:021372 更新日:2025/06/10
|
Q&A番号:021372 更新日:2025/06/10 |
 | Outlook 2019で、受信したメールの差出人を連絡先に追加する方法について教えてください。 |
 | メールの差出人を連絡先に登録しておくことで、メールアドレスを入力する手間を省いたり、入力ミスを防いだりすることができます。 |
メールの差出人を連絡先に登録しておくことで、メールアドレスを入力する手間を省いたり、入力ミスを防いだりすることができます。
はじめに
Outlook 2019では、受信したメールから差出人のメールアドレスを連絡先に追加することができます。
登録の際にメールアドレスを入力する手間が省け、入力ミスも防ぐことができます。
※ Officeのアップデート状況によって、画面や操作手順、機能などが異なる場合があります。
操作手順
Outlook 2019で受信したメールの差出人を連絡先に追加するには、以下の操作手順を行ってください。
画面左下のナビゲーションバーから「
 」をクリックします。
」をクリックします。
※ 一覧表示になっている場合は、「メール」をクリックします。
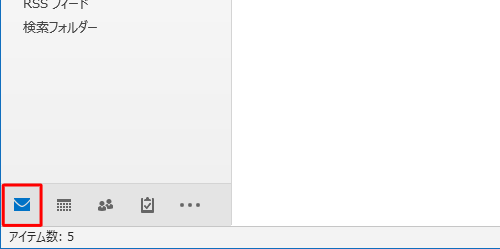
「Inbox」をクリックし、目的のメールをダブルクリックします。
※ 「閲覧ウィンドウ」を表示している場合、目的のメールをクリックして、手順3へ進みます。
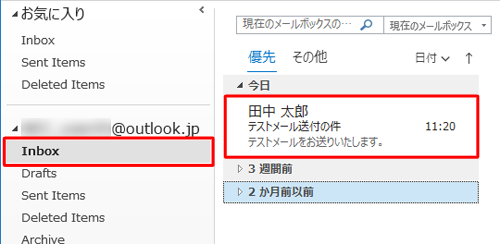
差出人のメールアドレスを右クリックし、表示された一覧から「Outlookの連絡先に追加」をクリックします。
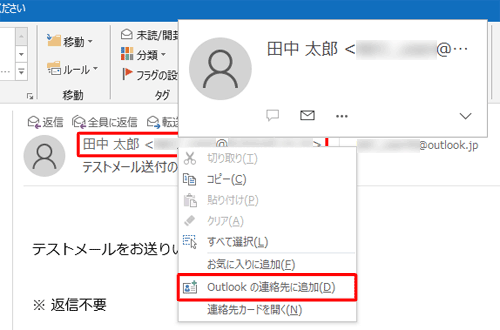
補足
差出人のメールアドレスにマウスカーソルを合わせて、「…」をクリックし、表示された一覧から「Outlookの連絡先に追加」をクリックしても、同様の操作を行うことができます。
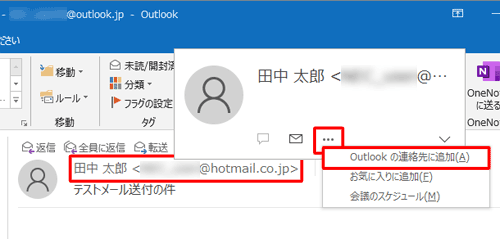
「(名前)-連絡先」が表示されます。
必要に応じて情報を追加します。
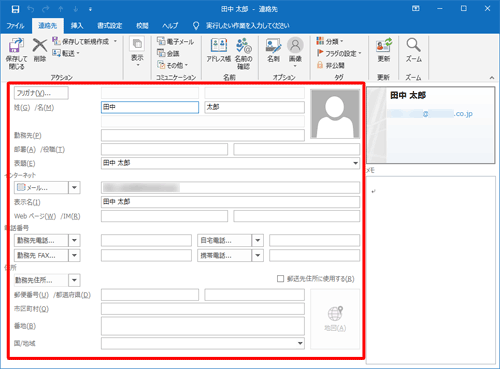
リボンから「連絡先」をクリックし、「アクション」グループから「保存して閉じる」をクリックします。
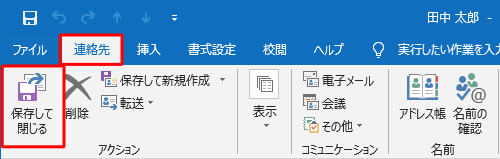
以上で操作完了です。
画面左下のナビゲーションバーから「 」をクリックし、連絡先に差出人の情報が追加されたことを確認してください。
」をクリックし、連絡先に差出人の情報が追加されたことを確認してください。
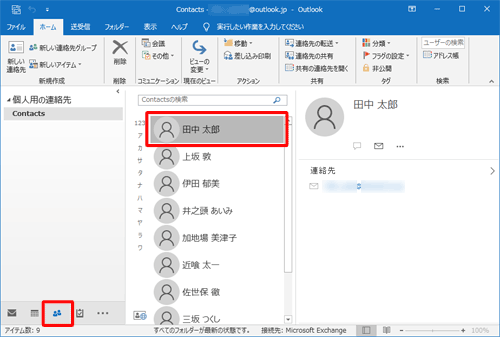
Q&Aをご利用いただきありがとうございます
この情報はお役に立ちましたか?
お探しの情報ではなかった場合は、Q&A検索から他のQ&Aもお探しください。
 Q&A検索 - トップページ
Q&A検索 - トップページ
 パソコン用語集
パソコン用語集
|
|
|


 Outlook 2021で受信したメールの差出人を連絡先に追加する方法
Outlook 2021で受信したメールの差出人を連絡先に追加する方法 Outlook 2019で連絡先からメールを作成する方法
Outlook 2019で連絡先からメールを作成する方法








