|
|
Windows 8 / 8.1のWindows Liveメール(2012)でメールアカウントを追加する方法 | ||
Windows 8 / 8.1のWindows Liveメール(2012)でメールアカウントを追加する方法 |
|
Q&A番号:018278 更新日:2016/12/26 |
 | Windows 8 / 8.1のWindows Liveメール(2012)で、メールアカウントを追加する方法について教えてください。 |
 | Windows Liveメール(2012)では、複数のメールアドレスを追加して、メールの送受信を行うことができます。 |
はじめに
!注意
Windows Liveメール(2012)のサポートは、2017年1月10日に終了します。
詳細については、以下のMicrosoft社の情報を参照してください。
 Microsoft社 - Windows Essentials
Microsoft社 - Windows Essentials
Windows Liveメール(2012)では、複数のメールアカウントを追加して、メールの送受信や管理を行うことができます。
メールアカウントを追加する際は、プロバイダーから配布されたメールアドレスに関する資料を手元に用意して作業を行ってください。
※ メールアドレスのパスワードや接続設定などが不明の場合は、メールアドレスの提供元プロバイダーに確認してください。
操作手順
Windows 8 / 8.1のWindows Liveメール(2012)でメールアカウントを追加するには、以下の操作手順を行ってください。
※ ここではWindows 8.1の画面で案内していますが、Windows 8でも同様の操作が行えます。
Windows Liveメール(2012)を起動し、リボンから「アカウント」タブをクリックして、「新規作成」グループの「電子メール」をクリックします。
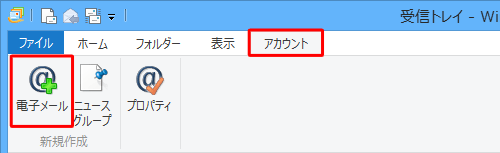
メールアドレスやパスワードなどの情報を入力して、「次へ」をクリックします。
- 「電子メールアドレス」:プロバイダーから提供された電子メールアドレスを入力します。
- 「パスワード」:「電子メールアドレス」のパスワードを入力します。
- 「表示名」:電子メールの差出人として表示する名前を入力します。空欄の場合はメールアドレスが設定されます。
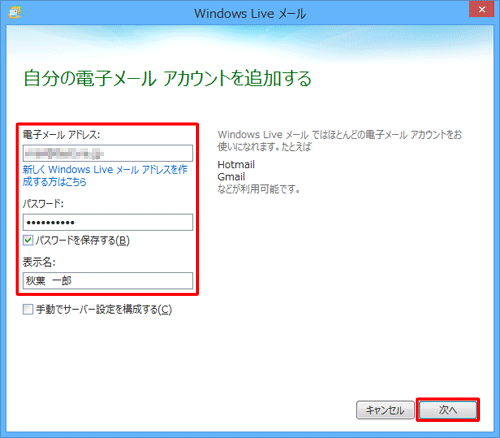
プロバイダーから配布された資料を参照し、受信サーバーと送信サーバーの情報を入力して、「次へ」をクリックします。
※ HotmailやGmailなどのフリーメールを設定した場合は、手順4に進みます。「受信サーバー情報」欄
「サーバーのアドレス」:プロバイダーから指定された受信サーバー名を入力します。
「ログオンユーザー名」:プロバイダーから指定されたアカウントを入力します。
「ポート」:受信サーバーのポート番号を入力します。「送信サーバー情報」欄
「サーバーのアドレス」:プロバイダーから指定された送信サーバー名を入力します。
「ポート」:送信サーバーのポート番号を入力します。
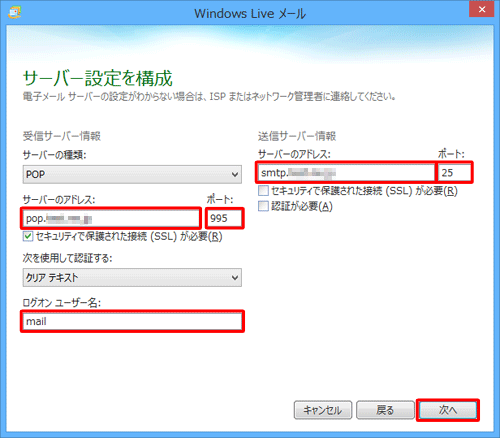
「電子メールアカウントが追加されました」と表示されたら、「完了」をクリックします。
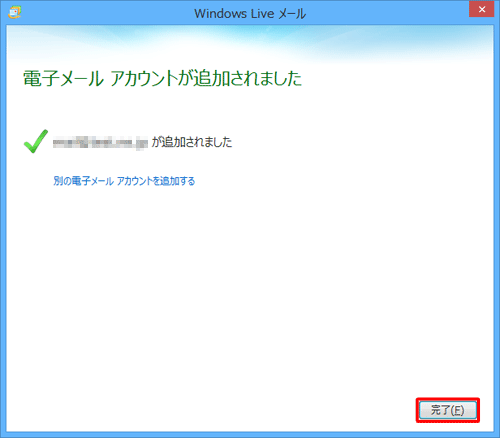
以上で操作完了です。
メールアカウントが追加されたことを確認してください。
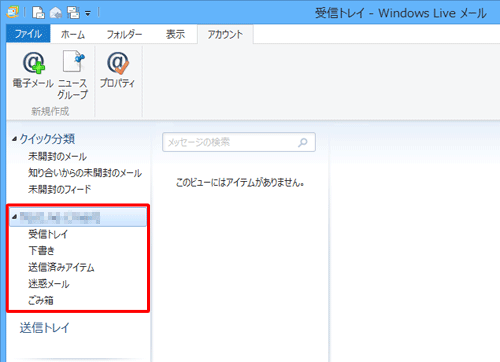
補足
追加したメールアカウントに、事前にバックアップしていたメールデータを復元するには、以下の情報を参照してください。
 Windows 8 / 8.1のWindows Liveメール(2012)でメールデータを復元する方法
Windows 8 / 8.1のWindows Liveメール(2012)でメールデータを復元する方法
関連情報
このQ&Aに出てきた用語
|
|
|











