|
|
Windows 10の「メール」で迷惑メールに分類されたメールを確認する方法 | ||
Windows 10の「メール」で迷惑メールに分類されたメールを確認する方法 |
|
Q&A番号:021465 更新日:2024/09/13 |
 | Windows 10の「メール」で、迷惑メールに分類されたメールを確認する方法について教えてください。 |
 | MicrosoftアカウントまたはIMAPアカウントを使用している場合は、迷惑メールフォルダーから確認することができます。 |
はじめに
Windows 10の「メール」では、MicrosoftアカウントかIMAPアカウントを使用している場合に、迷惑メールフォルダーから迷惑メールに分類されたメールを確認することができます。
POPアカウントを使用している場合は、「メール」で迷惑メールを確認することはできません。Webメールを使用している場合は、ブラウザーでWebサイトにアクセスして確認してください。
また、Outlookに「メール」アプリと同じアカウントを登録している場合は、Outlookの「迷惑メール」フォルダーから確認できることがあります。
ご使用のメールアカウントの種類を確認する方法については、以下の情報を参照してください。
 Windows 10の「メール」でメールアカウントの設定を確認する方法
Windows 10の「メール」でメールアカウントの設定を確認する方法
お使いのパソコンの環境によって、「メール」の画面表示が異なります。
「メール」の表示形式については、以下の情報を参照してください。
 Windows 10で「メール」の表示形式を変更する方法
Windows 10で「メール」の表示形式を変更する方法
※ Windows 10のアップデート状況によって、画面や操作手順、機能などが異なる場合があります。
操作手順
Windows 10の「メール」で迷惑メールに分類されたメールを確認するには、以下の操作手順を行ってください。
「メール」を起動して画面左側から「その他」をクリックし、表示された一覧から「迷惑メール」をクリックします。
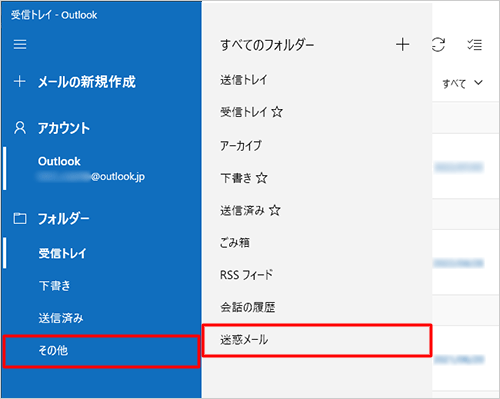
※ 「迷惑メール」が表示されていない場合は、「はじめに」または「補足」の内容を参照してください。
以上で操作完了です。
迷惑メールに分類されたメールが表示されたことを確認してください。
補足
「迷惑メール」が表示されていない場合、Outlookに同じアカウントを登録していると、Outlookの「迷惑メール」フォルダーから確認できることがあります。
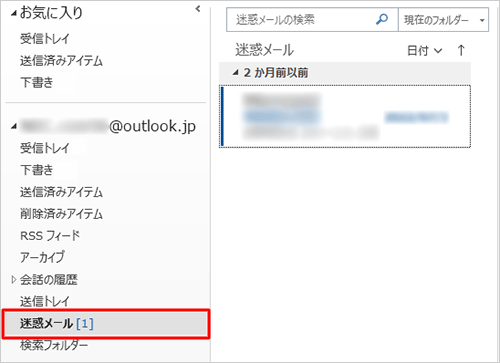
Q&Aをご利用いただきありがとうございます
この情報はお役に立ちましたか?
お探しの情報ではなかった場合は、Q&A検索から他のQ&Aもお探しください。
 Q&A検索 - トップページ
Q&A検索 - トップページ
 パソコン用語集
パソコン用語集
|
|
|











