|
|
Windows 10でCyberLink PowerDVDをアンインストールする方法 | ||
Windows 10でCyberLink PowerDVDをアンインストールする方法 |
|
Q&A番号:021510 更新日:2023/10/05 |
 | Windows 10で、CyberLink PowerDVDをアンインストールする方法について教えてください。 |
 | CyberLink PowerDVDを使用しない場合はアンインストールすることができます。ここではアンインストールの方法について案内します。 |
はじめに
CyberLink PowerDVDはCyberLink社の動画再生ソフトウェアで、CD/DVD/ブルーレイディスクが再生できます。
アプリを使用しない、または不要な場合は、「アプリと機能」からアンインストールすることができます。
※ Windows 10のアップデート状況によって、画面や操作手順、機能などが異なる場合があります。
操作手順
Windows 10でCyberLink PowerDVDをアンインストールするには、以下の操作手順を行ってください。
「スタート」をクリックし、「
 」(設定)にマウスカーソルを合わせます。
」(設定)にマウスカーソルを合わせます。
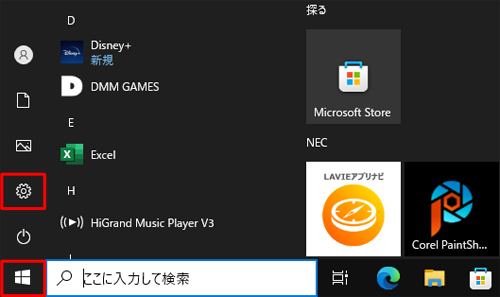
表示されたメニューから「設定」をクリックします。
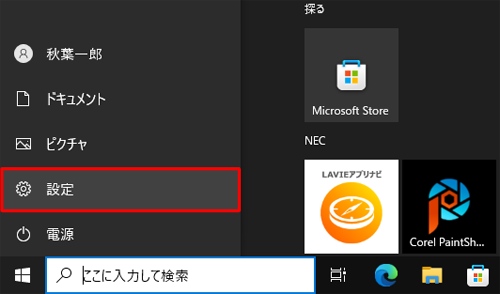
「設定」が表示されます。
「アプリ」をクリックします。
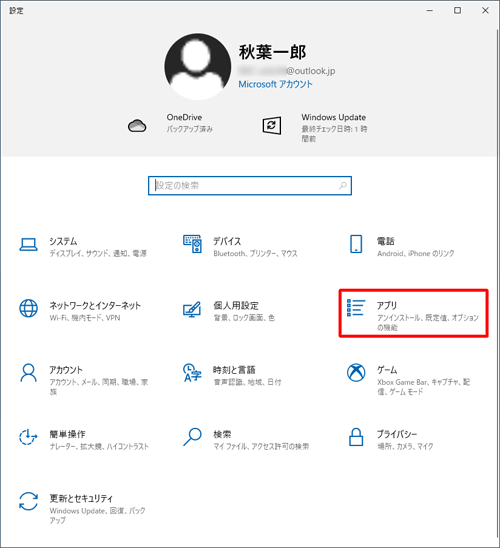
「アプリ」が表示されます。
画面左側から「アプリと機能」をクリックし、アプリの一覧から「CyberLink PowerDVD」をクリックします。
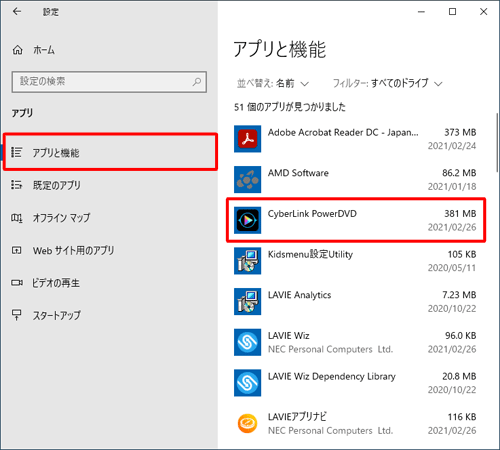
表示された一覧から「アンインストール」をクリックします。
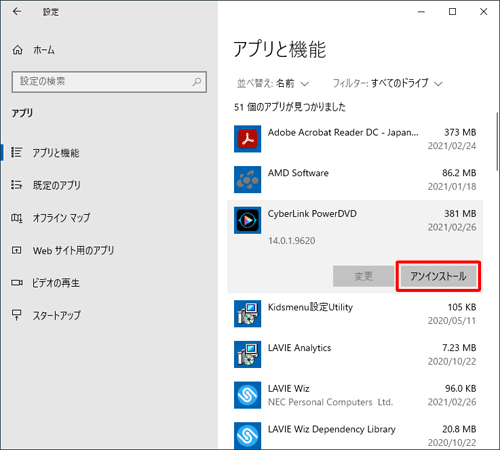
「このアプリとその関連情報がアンインストールされます。」というメッセージが表示されたら、「アンインストール」をクリックします。
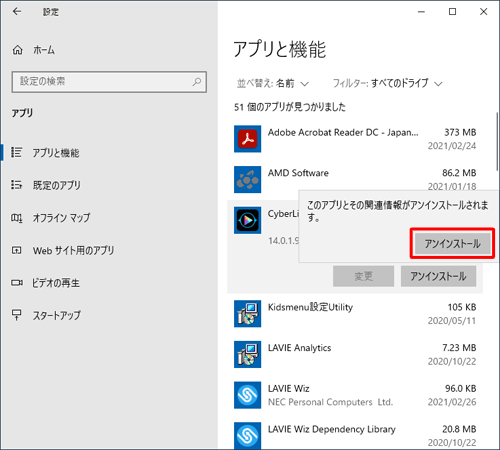
補足
「ユーザーアカウント制御」が表示された場合は、「はい」をクリックします。
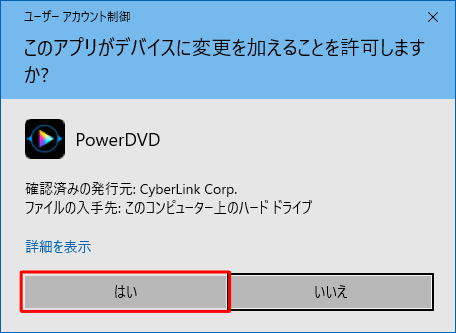
※ パスワード入力画面が表示された場合は、管理者アカウントのパスワードを入力します。「これにより、CyberLink PowerDVDはコンピューターから削除されます。続行しますか?」というメッセージが表示されたら「はい」をクリックします。
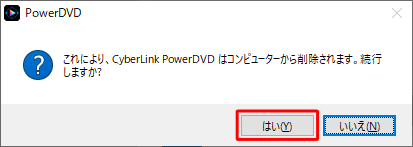
「PowerDVDの個人設定を保持しますか?」というメッセージが表示されたら任意の項目をクリックします。
ここでは、例として「いいえ」をクリックします。
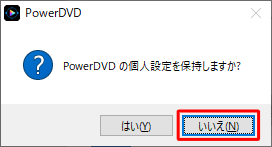
CyberLink PowerDVDのアンインストールが開始されます。
アンインストール完了までしばらく待ちます。
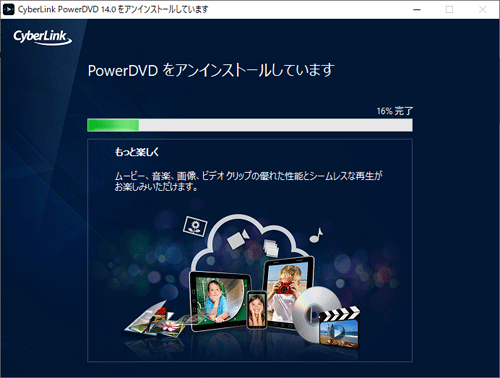
アンインストール完了のメッセージが表示されたら「OK」をクリックします。
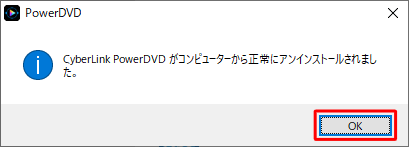
アプリの一覧から「CyberLink PowerDVD」が削除されたことを確認し、右上の「×」(閉じる)をクリックして画面を閉じます。
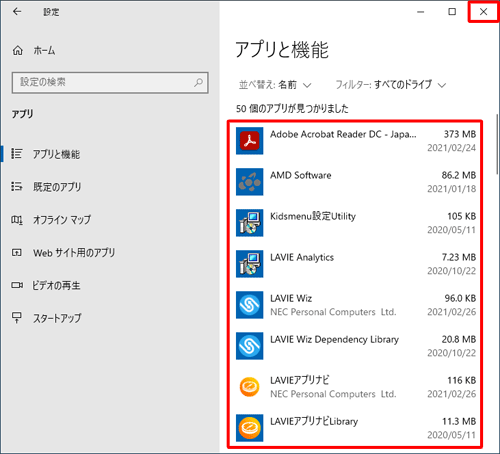
以上で操作完了です。
このQ&Aに出てきた用語
|
|
|


 Windows 10でCyberLink PowerDVDを再インストールする方法
Windows 10でCyberLink PowerDVDを再インストールする方法 CyberLink - サポートセンター
CyberLink - サポートセンター








