|
|
Excel 2019でリボンにオリジナルのタブを追加する方法 | ||
Excel 2019でリボンにオリジナルのタブを追加する方法 |
|
Q&A番号:021550 更新日:2019/10/25 |
 | Excel 2019で、リボンにオリジナルのタブを追加する方法について教えてください。 |
 | Excel 2019では、「Excelのオプション」からリボンにオリジナルのタブを追加することができます。 |
はじめに
Excel 2019では、「Excelのオプション」からリボンにオリジナルのタブ(新しいタブ)を追加して、よく使用するコマンドなどの機能を設定することができます。
オリジナルのタブ(一例)
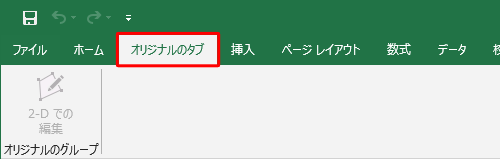
ここでは例として、「ホーム」タブの右側にオリジナルのタブを追加する方法について案内します。
※ Officeのアップデート状況によって、画面や操作手順、機能などが異なる場合があります。
操作手順
Excel 2019でリボンにオリジナルのタブを追加するには、以下の操作手順を行ってください。
リボン上で右クリックし、表示された一覧から「リボンのユーザー設定」をクリックします。
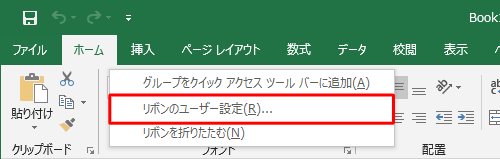
※ 「ファイル」タブをクリックして、表示された一覧の「オプション」からも操作ができます。「Excelのオプション」が表示されたら、「リボンのユーザー設定」が選択されていることを確認します。
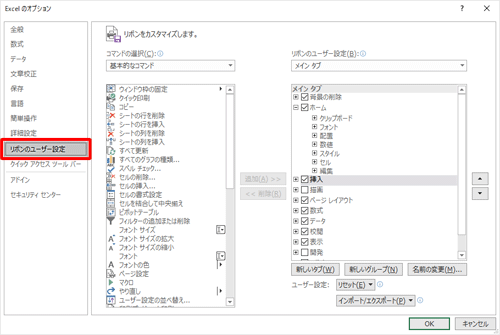
画面右側の「リボンのユーザー設定」ボックスで「メインタブ」が選択されていることを確認し、「ホーム」をクリックして、「新しいタブ」をクリックします。
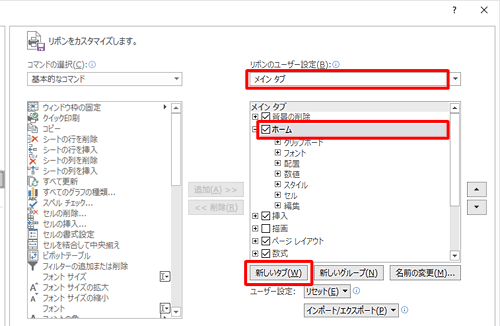
「ホーム」の下に「新しいタブ(ユーザー設定)」と「新しいグループ(ユーザー設定)」が追加されます。
「新しいタブ(ユーザー設定)」または「新しいグループ(ユーザー設定)」をクリックして、「名前の変更」をクリックします。

「名前の変更」が表示されます。
「表示名」ボックスに任意の名前を入力して「OK」をクリックします。
ここでは例として、「オリジナルのタブ」と「オリジナルのグループ」に名前を変更します。
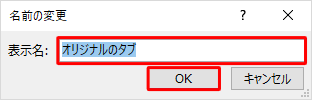
「オリジナルのグループ」をクリックし、画面左側の「コマンドの選択」ボックスをクリックして、表示された一覧から任意のコマンドリストをクリックします。
ここでは例として、「すべてのコマンド」をクリックします。
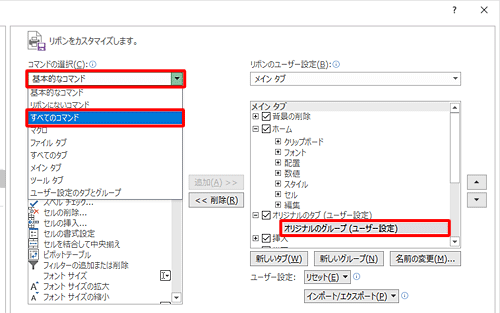
「すべてのコマンド」欄から任意のコマンドをクリックして、「追加」をクリックします。
ここでは例として、「2-Dでの編集」をクリックします。
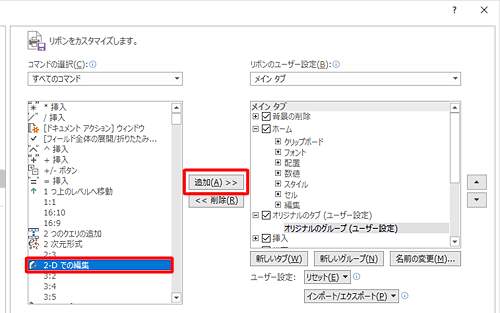
※ 追加したコマンドを取り消す場合は、取り消したいコマンドをクリックし、「削除」をクリックします。「オリジナルのグループ」に「2-Dでの編集」が追加されたことを確認して、「OK」をクリックします。
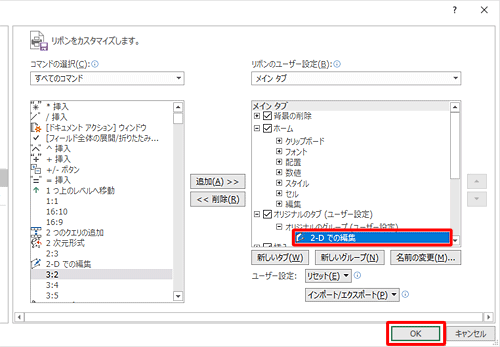
以上で操作完了です。
「ホーム」タブの右側にオリジナルのタブ(新しいタブ)が追加されたことを確認してください。
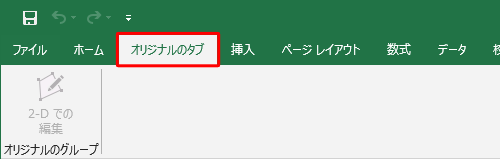
このQ&Aに出てきた用語
|
|
|


 Excelでリボンにオリジナルのタブを追加する方法
Excelでリボンにオリジナルのタブを追加する方法







