|
|
Windows 10のSmartVisionでシリーズ録画予約を行う設定方法 | ||
Windows 10のSmartVisionでシリーズ録画予約を行う設定方法 |
 | Windows 10のSmartVisionで、シリーズ録画予約を行う設定方法について教えてください。 |
 | 番組表からシリーズ録画を利用して、定期的に放送する番組を予約録画する方法について案内します。 |
はじめに
シリーズ録画は、連続ドラマなどのシリーズものの番組を、番組名をキーワードとして自動的に録画し続ける機能です。
番組表を使って録画予約する「おてがる録画」の操作中に、次回以降の放送も自動的に録画するように設定できるため、毎日・毎週など、定期的に放送される番組を簡単な操作で予約録画ができます。
ここでは、番組表からシリーズ録画を利用して、定期的に放送する番組を予約録画する方法について案内します。
自動的に予約される番組は、同じチャンネルで予約時に選んだ番組名と同じ番組となります。
予約時の番組名に[再](再放送)が含まれる場合は、2回目以降も番組名に[再]が含まれる番組を録画します。
また、予約時の番組名に[再](再放送)が含まれない場合は、2回目以降も番組名に[再]が含まれない番組を録画します。同じシリーズの番組として予約されるためには、以下の条件に一致している必要があります。
1.放送されるチャンネルと番組名が同じである
2.シリーズ予約をした際に、番組表から選択した番組とほぼ同時刻(前後2時間以内)に該当する番組の放送が開始される
3.同じ日に同名のシリーズ番組が複数放送される場合は、直前に同じシリーズとして録画(予約)された番組の終了時刻から30分以内に同名の番組が放送される
※ Windows 10のアップデート状況によって、画面や操作手順、機能などが異なる場合があります。
操作手順
Windows 10のSmartVisionでシリーズ録画予約を行う設定方法については、以下の操作手順を行ってください。
以下の項目を確認してください。
1. 注意事項
録画予約をするときは、必ず電源コードを接続しておいてください。
録画時間などのずれを防止するため、予約を始める前にパソコンの時計を合わせてください。パソコンの時計は、デジタル放送を受信していると自動的に修正されます。
自動サインインの設定が、現在使用中のユーザーの名前およびパスワードとなっているか確認してください。一致していない場合、予約録画に失敗する場合があります。
自動サインインの設定を確認するには、以下の情報を参照してください。
 Windows 10のSmartVisionで自動サインインの設定を確認する方法
Windows 10のSmartVisionで自動サインインの設定を確認する方法録画予約が完了したら、自動サインインの設定で選択したユーザーでパソコンを終了してください。別のユーザーで終了した場合、予約録画に失敗する場合があります。
2. フルスクリーン画面での操作方法
フルスクリーン画面では、以下の操作手順を行ってください。
「スタート」をクリックし、アプリの一覧から「S」欄の「SmartVision」をクリックします。
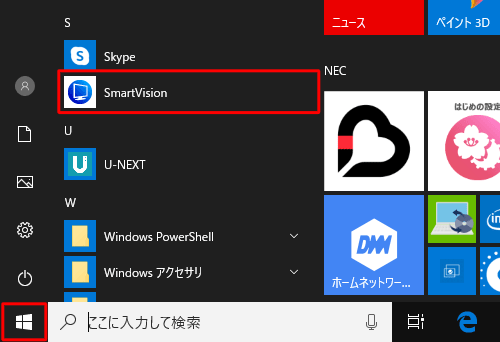
フルスクリーン画面が表示されたら、操作パネルの「テレビメニュー」をクリックします。
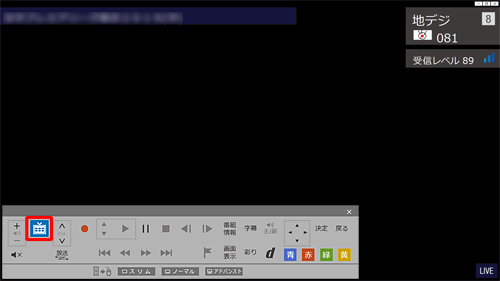
補足
ノーマル画面が表示されている場合は、画面下部の「フルスクリーン」をクリックしてから、手順2を実施します。
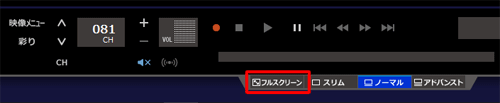
「番組表」から任意の放送波をクリックします。
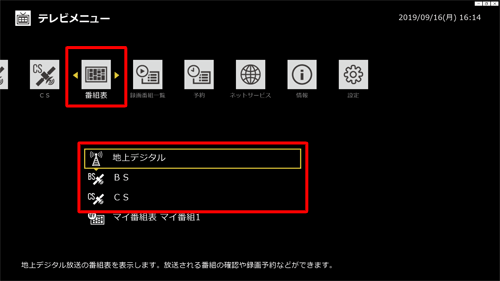
番組表が表示されたら、録画したい番組をダブルクリックします。
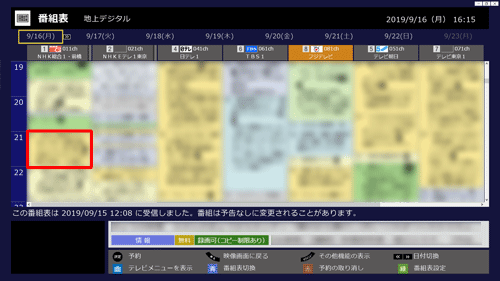
「繰り返し予約」をクリックし、表示されたメニューから「する(シリーズ)」をクリックします。
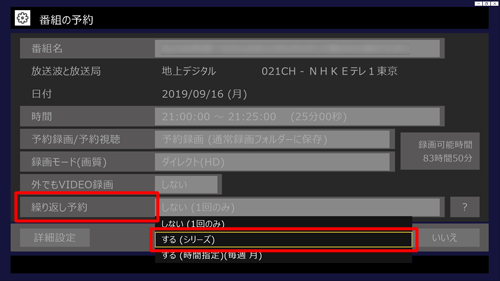
録画番組の保存先や録画モードなど、そのほかの設定を確認したら「はい」をクリックします。
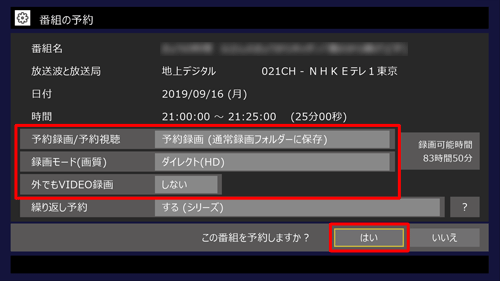
以下の画面が表示されたら、設定は完了です。
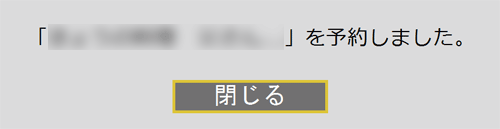
補足
シリーズ録画で予約された番組を確認するには、以下の操作を行います。
上記手順1、2の操作を行います。
「予約」から「予約一覧」をクリックします。
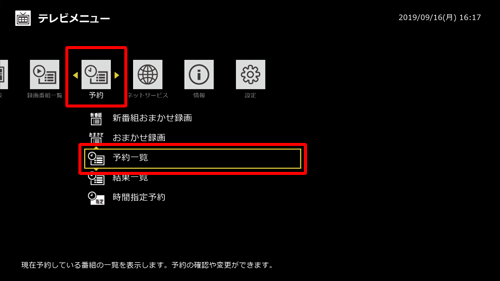
「すべての予約」内にシリーズ録画で自動的に予約された番組が表示されます。
シリーズ録画で予約した番組には、「 」が表示されます。
」が表示されます。
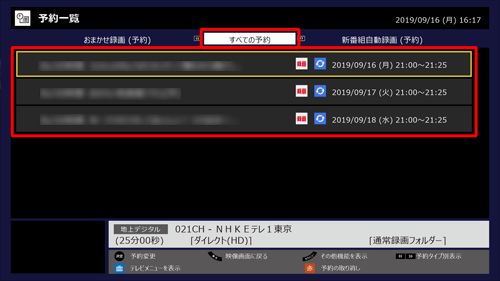
以上で操作完了です。
3. ノーマル画面での操作方法
ノーマル画面では、以下の操作手順を行ってください。
「スタート」をクリックし、アプリの一覧から「S」欄の「SmartVision」をクリックします。
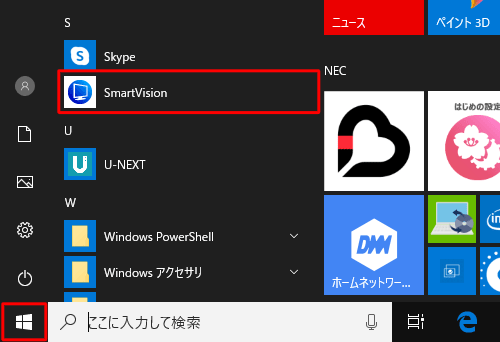
フルスクリーン画面が表示されたら、操作パネルの「ノーマル」をクリックします。
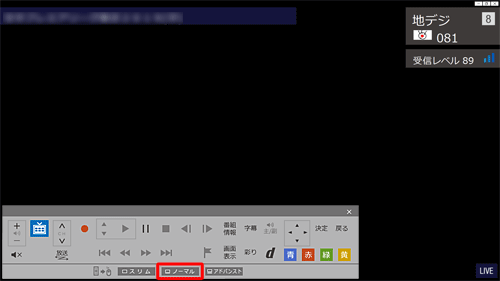
ノーマル画面が表示されたら、画面右下の「番組表」のアイコン部分をクリックします。
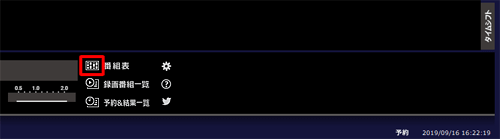
右端のタブから任意の放送波をクリックします。
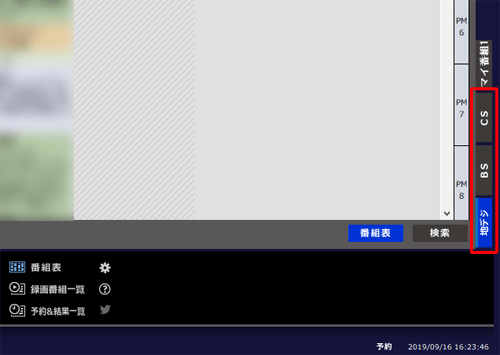
任意の放送波の番組表が表示されたら、録画したい番組をクリックします。
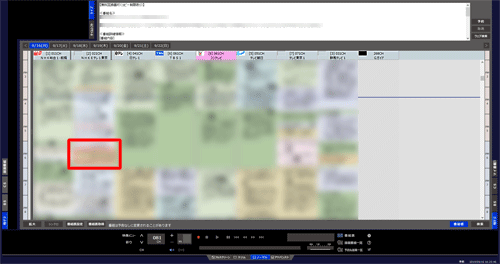
番組の詳細が画面上部に表示されたことを確認し、「予約」をクリックします。
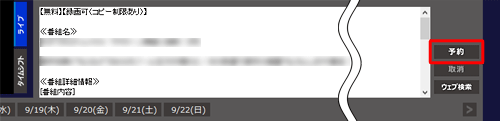
「予約設定」が表示されます。
「繰り返し予約」欄から、「シリーズ」をクリックします。
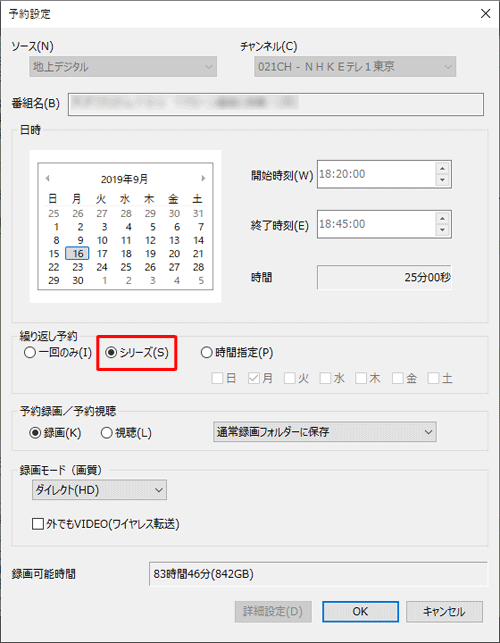
録画番組の保存先や録画モードなど、そのほかの設定を確認したら「OK」をクリックします。
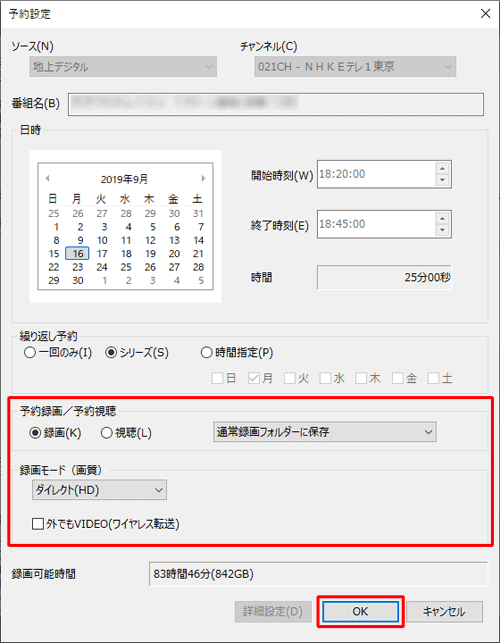
補足
シリーズ録画で予約された番組を確認するには、以下の操作を行います。
上記手順1、2の操作を行います。
画面右下の「予約&結果一覧」のアイコン部分をクリックします。
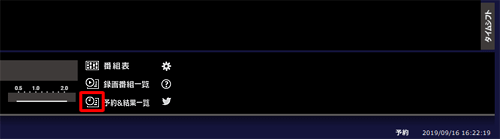
画面右側のタブから予約一覧をクリックすると、シリーズ録画で予約された番組が表示されます。
シリーズ録画で予約した番組には、日付のあとに[毎回]と表示されます。
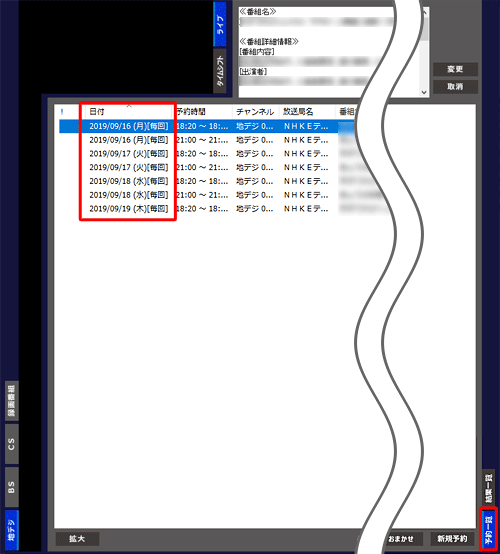
以上で操作完了です。
対象製品
SmartVision搭載モデル
このQ&Aに出てきた用語
|
|
|











