|
|
Windows 10で追加した言語を削除する方法 | ||
Windows 10で追加した言語を削除する方法 |
Q&A番号:021605 更新日:2025/01/06
|
Q&A番号:021605 更新日:2025/01/06 |
 | Windows 10で、追加した言語を削除する方法について教えてください。 |
 | 追加した言語が不要になった場合は、「優先する言語」から選択して削除することができます。 |
追加した言語が不要になった場合は、「優先する言語」から選択して削除することができます。
はじめに
Windows 10では、追加した言語が不要になった際に、「優先する言語」の一覧から選択して削除することができます。
削除したい言語がWindowsの表示言語として設定されていると、言語を削除することができません。
削除したい言語が「優先する言語」の一覧で一番上に表示されていないことを確認してから操作を行ってください。
※ Windows 10のアップデート状況によって、画面や操作手順、機能などが異なる場合があります。
操作手順
Windows 10で追加した言語を削除するには、以下の操作手順を行ってください。
「スタート」をクリックし、「
 」(設定)にマウスカーソルを合わせます。
」(設定)にマウスカーソルを合わせます。
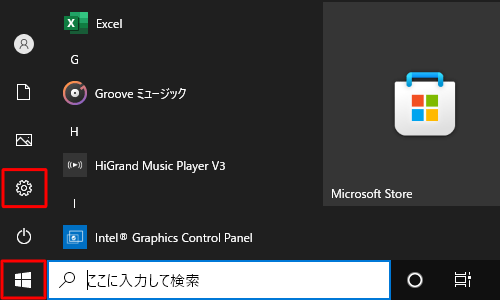
表示されたメニューから「設定」をクリックします。
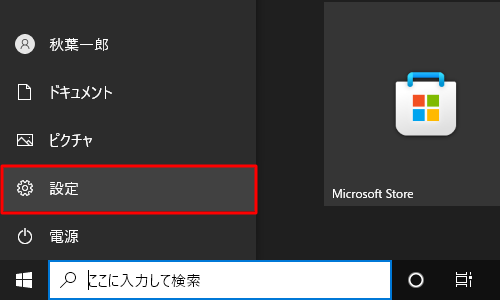
「設定」が表示されます。
「時刻と言語」をクリックします。
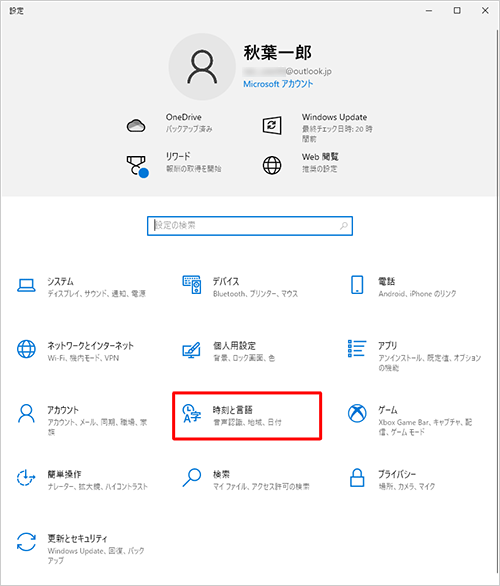
「時刻と言語」が表示されます。
画面左側から「言語」をクリックし、「Windowsの表示言語」欄に削除したい言語が設定されている場合は、クリックして表示言語をほかの言語に変更します。
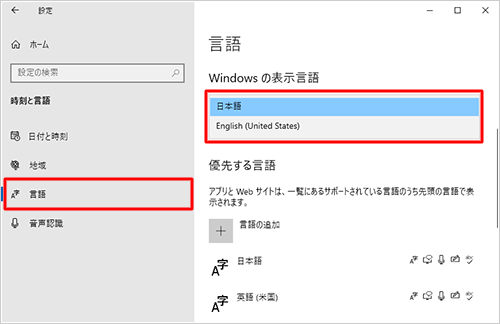
「優先する言語」欄の一覧から削除したい言語をクリックし、展開されたメニューから「削除」をクリックします。
ここでは例として「英語(米国)」を削除します。
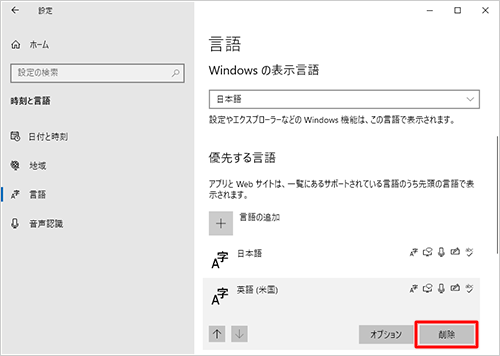
※ 削除したい言語が一番上に表示されていないことを確認してください。「優先する言語」欄から、選択した言語が削除されていることを確認し、画面右上の「×」(閉じる)をクリックして、画面を閉じます。
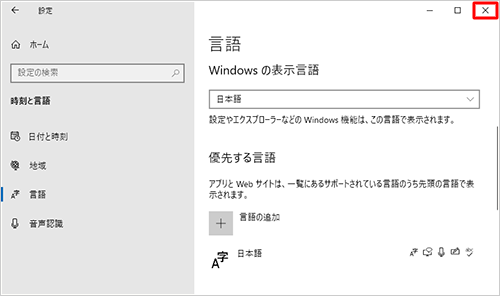
以上で操作完了です。
Q&Aをご利用いただきありがとうございます
この情報はお役に立ちましたか?
お探しの情報ではなかった場合は、Q&A検索から他のQ&Aもお探しください。
 Q&A検索 - トップページ
Q&A検索 - トップページ
 パソコン用語集
パソコン用語集
|
|
|


 Windows 11で追加した言語を削除する方法
Windows 11で追加した言語を削除する方法 Windows 10で使用する言語を追加する方法
Windows 10で使用する言語を追加する方法








