|
|
Windows 10 November 2019 Updateを以前のバージョンのWindows 10に戻す方法 | ||
Windows 10 November 2019 Updateを以前のバージョンのWindows 10に戻す方法 |
|
Q&A番号:021647 更新日:2019/12/11 |
 | Windows 10 November 2019 Updateを、以前のバージョンのWindows 10に戻す方法について教えてください。 |
 | Windows 10 November 2019 Updateを以前のバージョンに戻すには、再セットアップを行う方法や、更新プログラムをアンインストールする方法があります。また、回復機能を使用できる場合があります。 |
はじめに
Windows 10では、Windows 10 November 2019 Update(バージョン1909)へアップデートしたあとでも、以前のバージョンに戻すことができます。
以前のバージョンに戻すには、再セットアップメディアを使用して再セットアップする方法や、Windows 10の機能を使用する方法があります。
Windows 10の機能を使用して以前のバージョンに戻す方法は、アップデートを行う前に使用していたバージョンによって異なります。
Windows 10 May 2019 Update(バージョン1903)からアップデートした場合
Windows 10 November 2019 Update(バージョン1909)の更新プログラムをアンインストールします。Windows 10 October 2018 Update(バージョン1809)以前のバージョンからアップデートした場合
アップデートから10日以内であれば、回復機能を使用して以前のバージョンに戻すことができます。
Windows 10 November 2019 Updateへアップデートしたあとにインストールしたアプリや、設定した内容、バージョンアップしたあとに作成したファイルなどは削除される場合があります。
以前のバージョンに戻す前に、作成したファイル、画像や録画データなど必要なデータはバックアップをとってください。
また、ノートパソコンやタブレットの場合は、ACアダプターを必ず接続した状態で操作を行ってください。
操作手順
Windows 10 November 2019 Updateを以前のバージョンのWindows 10に戻すには、以下の操作手順を行ってください。
以下の項目を確認してください。
1. 再セットアップメディアを使用して再セットアップする方法
Windows 10 November 2019 Updateから以前のバージョンに戻すには、再セットアップメディアを使用して、パソコンの再セットアップを行います。
※ 再セットアップメディアは、Windows 10 November 2019 Updateへアップデートする前に作成する必要があります。
再セットアップメディアを使用して再セットアップを行う方法については、以下の情報を参照してください。
 Windows 10で再セットアップメディアを使用してパソコンの再セットアップを行う方法
Windows 10で再セットアップメディアを使用してパソコンの再セットアップを行う方法
再セットアップメディアを未作成の場合は、以下の情報を参照してください。
 再セットアップメディアについて
再セットアップメディアについて
2. Windows 10の機能を使用して以前のバージョンに戻す方法
Windows 10の機能を使用して以前のバージョンに戻すには、以下の操作手順を行ってください。
Windows 10 May 2019 Update(バージョン1903)からアップデートした場合
Windows 10 May 2019 Update(バージョン1903)からアップデートしたあとにバージョンを戻す場合は、以下の操作手順を行ってください。
「スタート」→「
 」(設定)の順にクリックします。
」(設定)の順にクリックします。
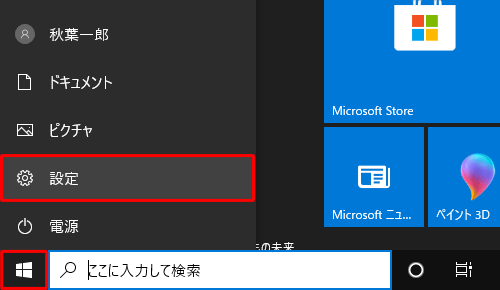
「設定」が表示されます。
「更新とセキュリティ」をクリックします。
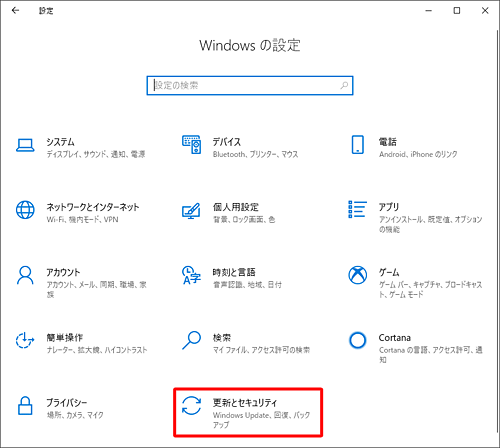
「更新とセキュリティ」が表示されます。
画面左側から「Windows Update」をクリックし、「更新の履歴を表示する」をクリックします。
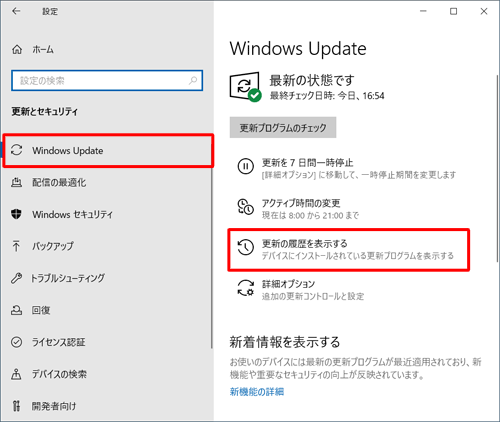
「更新の履歴を表示する」が表示されます。
「更新プログラムをアンインストールする」をクリックします。
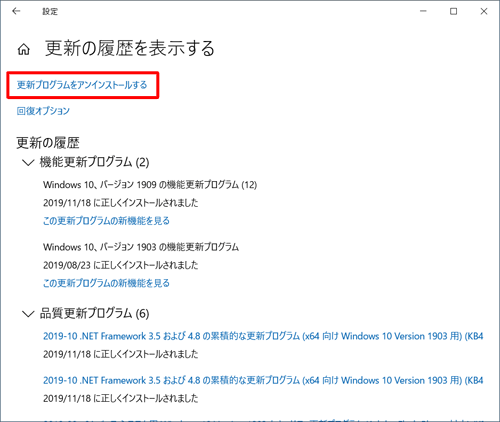
「インストールされた更新プログラム」が表示されます。
「Microsoft Windows」欄から、以下の更新プログラムをクリックして、「アンインストール」をクリックします。Windows 10 November 2019 Update(1909)の更新プログラム
「Feature Update to Windows 10 Version 1909 via Enablement Package (KB4517245)」
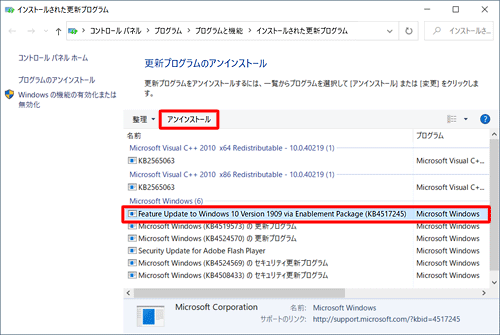
「コンピューターからこの更新プログラムをアンインストールしますか?」というメッセージが表示されたら、「はい」をクリックします。
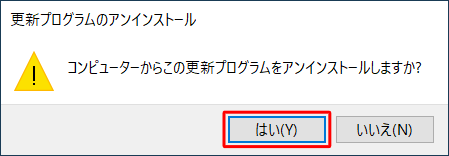
「これらの変更を適用するには…」というメッセージが表示されたら、作業中のファイルを保存して、「今すぐ再起動する」をクリックします。
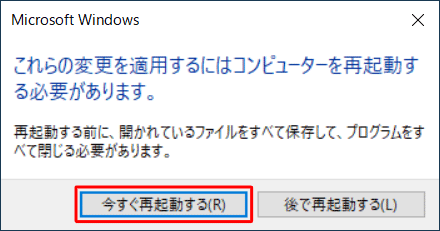
パソコンが自動的に再起動します。
「Windowsの準備をしています」などのメッセージが表示されたら、完了するまでしばらく待ちます。
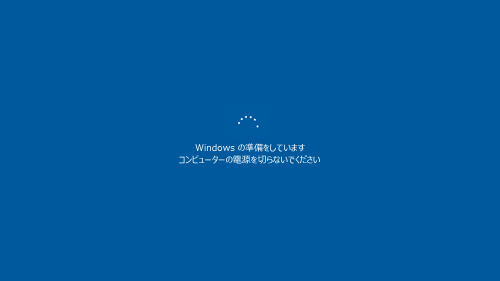
ロック画面が表示されたら、画面をクリックします。

サインイン画面が表示されます。
アカウント名を確認し、パスワードを入力したら、「Enter」キーを押します。
※ サインインオプションのアイコンが表示されている場合は、「 」アイコンが選択されていることを確認してください。
」アイコンが選択されていることを確認してください。
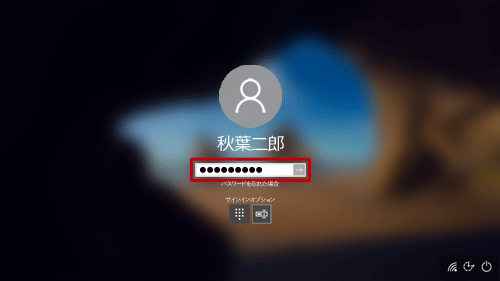
補足
Windows HelloやPINなどを設定しておらず、「
 」アイコンが選択された状態でパソコンのサインインを行うと、以下のPINの設定画面などが表示されます。
」アイコンが選択された状態でパソコンのサインインを行うと、以下のPINの設定画面などが表示されます。
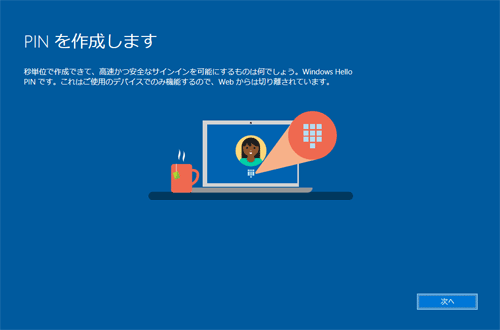
サインイン時に青い画面が表示された場合は、以下の情報を参照してください。
 Windows 10でサインイン時に「認証を使用します」や「PINを作成します」という青い画面が表示される場合の対処方法
Windows 10でサインイン時に「認証を使用します」や「PINを作成します」という青い画面が表示される場合の対処方法
以上で操作完了です。
Windows 10 May 2019 Update(バージョン1903)に戻ったことを確認してください。
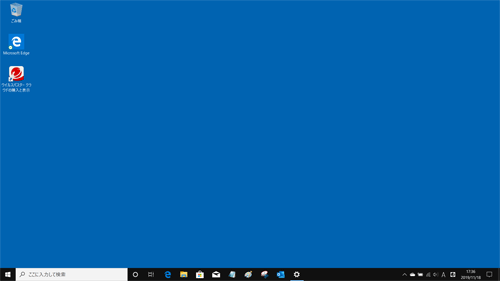
補足
Windows 10のバージョンを確認するには、以下の情報を参照してください。
 Windows 10のバージョンやビルド番号を確認する方法
Windows 10のバージョンやビルド番号を確認する方法
Windows 10 October 2018 Update(バージョン1809)以前のバージョンからアップデートした場合
Windows 10 October 2018 Update(バージョン1809)以前のバージョンからアップデートしたあとにバージョンを戻す場合は、アップデート後10日以内であれば回復機能を使用できます。
以下の情報の「はじめに」に記載されている回復機能を使用する条件などを確認し、「2. 回復機能を使用して以前のバージョンのWindows 10に戻す方法」を参照してください。
 Windows 10 May 2019 Updateを以前のバージョンのWindows 10に戻す方法
Windows 10 May 2019 Updateを以前のバージョンのWindows 10に戻す方法
このQ&Aに出てきた用語
|
|
|











