|
|
Word 2019で標準テンプレートの設定を元に戻す方法 | ||
Word 2019で標準テンプレートの設定を元に戻す方法 |
|
Q&A番号:021657 更新日:2019/12/04 |
 | Word 2019で、標準テンプレートの設定を元に戻す方法について教えてください。 |
 | 変更した標準テンプレートの設定を元に戻したい場合は、該当のファイルを開き、名前の変更を行います。 |
はじめに
Word 2019では、標準テンプレートの書式設定やフォントなどを変更して保存すると、新しく作成する文書すべてに適用されます。
標準テンプレートの変更は「Normal.dotm」ファイルに書き込まれます。
「Normal.dotm」ファイルの名前を変更することで、新しい「Normal.dotm」ファイルが自動的に作成され、標準テンプレートの設定を元に戻すことができます。
ここでは例として、標準テンプレートが変更されている場合に、「Normal.dotm」ファイルの名前を変更して設定を元に戻す手順を案内します。「Normal.dotm」ファイルは、名前の変更のほか、移動や削除して自動作成することもできます。
「Normal.dotm」は、拡張子を表示する設定を有効にしていない場合は、「Normal」と表示されます。
※ 拡張子とは「.」以降のファイルの種類を表す英数字です。
※ Officeのアップデート状況によって、画面や操作手順、機能などが異なる場合があります。
操作手順
Word 2019で標準テンプレートの設定を元に戻すには、以下の操作手順を行ってください。
※ Windows 10の画面で案内していますが、Windows 8.1でも同様の操作が可能です。
「Windows」キーを押しながら「X」キーを押し、表示された一覧から「ファイル名を指定して実行」をクリックします。
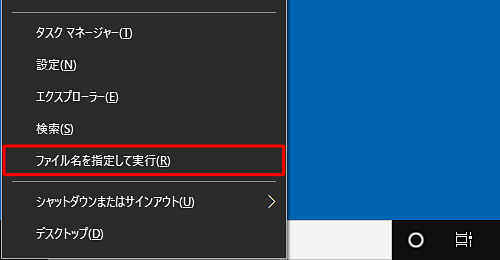
「ファイル名を指定して実行」が表示されます。
「名前」ボックスに「C:\Users\(ユーザー名)\AppData\Roaming\Microsoft\Templates」と入力し、「OK」をクリックします。
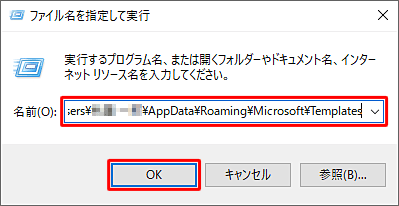
「Templates」が表示されます。
フォルダー内の「Normal.dotm」ファイルを右クリックし、一覧から「名前の変更」をクリックします。
※ 名前の変更は、Word が起動していない状態で行ってください。
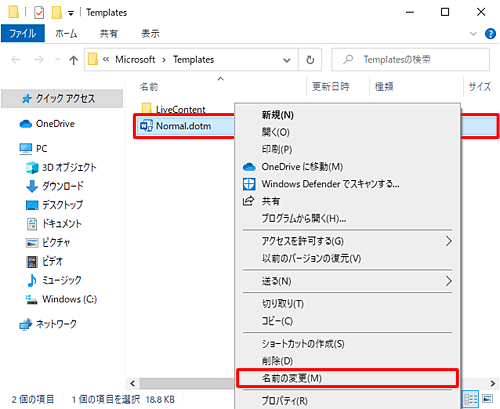
補足
拡張子を表示する設定を有効にしていない場合は、「Normal.botm」ファイルの名前は「Normal」と表示されます。
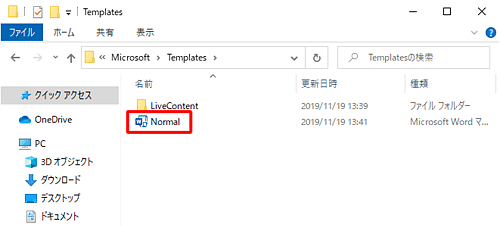
拡張子を表示する方法については、以下の情報を参照してください。
 Windows 10でファイルの拡張子を表示する方法
Windows 10でファイルの拡張子を表示する方法任意のファイル名を入力します。
ここでは例として、「Normal_old.dotm」と名前を変更します。
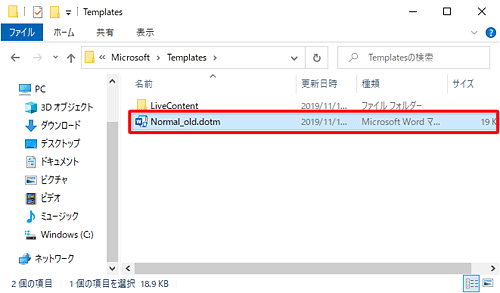
Wordを起動し、新規のファイルを開きます。
「Templates」内に、新しい「Normal.dotm」ファイルが作成されたことを確認します。
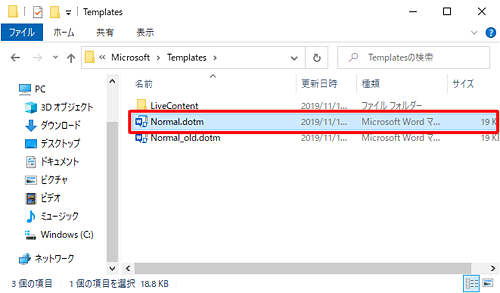
以上で操作完了です。
Wordの標準テンプレートの設定が元に戻っていることを確認してください。
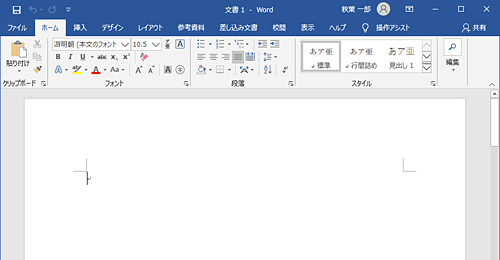
補足
ファイル名を変更した古いファイルが不要な場合は、Wordが正常に起動することを確認して削除してください。
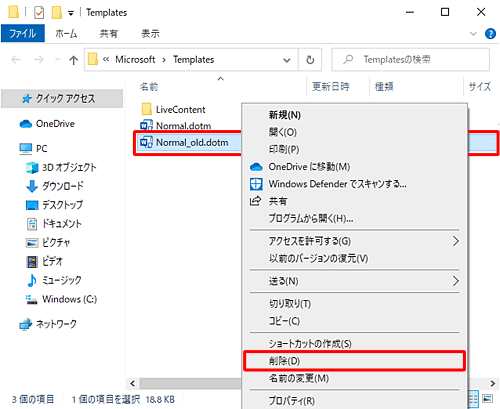
このQ&Aに出てきた用語
|
|
|










