|
|
Windows 10のSmartVisionで録画した番組を録画モード変換する方法 | ||
Windows 10のSmartVisionで録画した番組を録画モード変換する方法 |
 | Windows 10のSmartVisionで、録画した番組を録画モード変換する方法について教えてください。 |
 | 録画モード変換で録画番組を低い画質に変換することで、ハードディスクの容量を節約できます。 |
はじめに
録画した番組はデータ量が多いため、ハードディスク(HDD)に大きな空き容量が必要です。録画モード変換することで、録画番組の画質を下位の画質に変換してデータ容量を減らし、ハードディスクの容量を節約することができます。
ご利用の機種によっては、録画モード変換中に番組視聴や録画、番組表受信ができない場合や、番組視聴や録画中に録画モード変換できない場合があります。
録画モード変換には、録画した時間の半分から同じ程度の時間がかかります。
また、録画モード変換を行うことで、データ放送などの情報は利用できなくなります。シングルチューナー(一度に1つの番組しか録画できない)モデルでは、ダイレクト画質で録画した番組のみ、録画モード変換できます。
マルチ音声(例:日本語・英語の各音声がステレオ)番組をファインロングより下位(セミファインロングなど)の画質に変換した場合、録画時に指定した音声のみ保存されます。
録画モード変換中にSmartVisionを終了したり、パソコンをスリープ状態にしたりしても、変換は継続されます。
※ パソコンをシャットダウンした場合は、その番組が視聴できなくなる可能性があります。
※ Windows 10のアップデート状況によって、画面や操作手順、機能などが異なる場合があります。
※ お探しの情報ではない場合は、Q&A検索から他のQ&Aもお探しください。
 Q&A検索 - トップページ
Q&A検索 - トップページ
 パソコン用語集
パソコン用語集
操作手順
Windows 10のSmartVisionで録画した番組を録画モード変換するには、以下の操作手順を行ってください。
ここでは「ノーマル画面」での操作を説明します。
「スタート」をクリックし、アプリの一覧から「S」欄の「SmartVision」をクリックします。
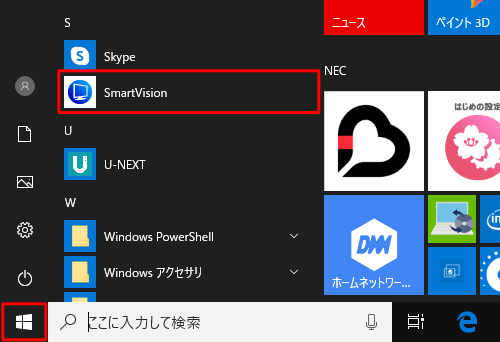
「フルスクリーン画面」が表示されたら、操作パネルの「ノーマル」をクリックします。
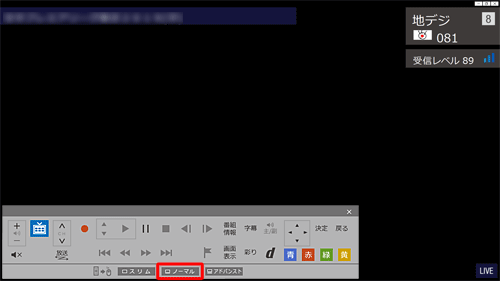
「ノーマル画面」が表示されたら、画面右下の「録画番組一覧」のアイコン部分をクリックします。
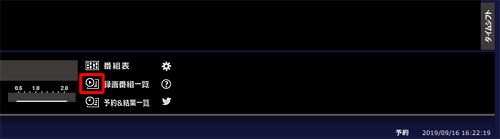
一覧から変換したい番組とその画質を確認します。
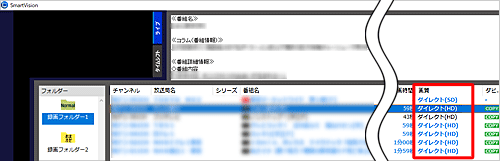
補足
画質の種類とデータサイズの関係は以下のとおりです。
※ 録画モード変換では、現在の画質よりも低い画質にのみ変換できます。
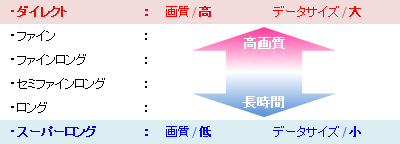
シングルチューナーモデルでは、「ダイレクト」画質の番組のみ、録画モード変換できます。「スーパーロング」画質には録画モード変換できません。
変換したい番組を選択した状態で「録画モード変更」をクリックします。
※ 変換したい番組が複数ある場合は、「Ctrl」キーを押しながらクリックすると複数の番組を選択できます。
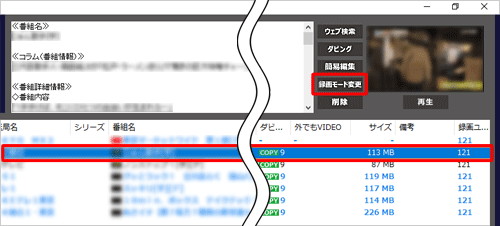
補足
シングルチューナー(一度に1つの番組しか録画できない)モデルでは、「ダイレクト」画質以外の番組を選択した場合、「録画モード変換」はクリックできません。
必要に応じて「変換後の画質」から画質を選択して、「録画モード変換実行」をクリックします。
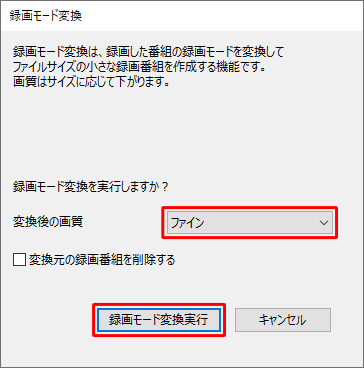
補足
「変換後の画質」は、ご利用の機種や録画番組の画質によって選択できる画質が異なります。
※ 変換できない画質は表示されません。「変換後の画質」の選択項目の一例(ご利用の機種などによって項目は異なります)
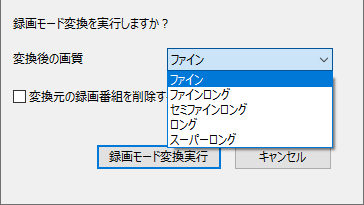
ハードディスク容量を減らしたい場合など、変換元になる録画番組を録画モード変換と同時に削除したい場合は、「変換元の録画番組を削除する」にチェックを入れます。
※ 削除された番組を元に戻すことはできません。
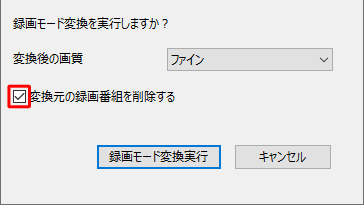
番組を複数選択した場合、変換後の画質を個別に選択することはできません。
※ 現在の画質より上位に変換しようとした場合は、以下の画面が表示され、変換されません。
(メッセージ内の番組名や画質は、選択した番組によって異なります)
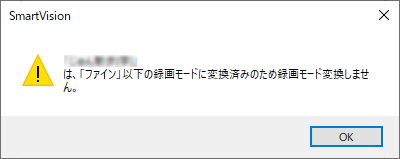
変換が開始されるので、手順8の画面が表示されるまでしばらく待ちます。
※ ご利用の機種によっては、録画モード変換中にSmartVisionの画面で番組が視聴できます。
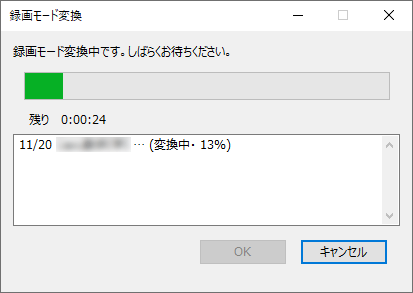
補足
ご利用の機種によっては、変換中は番組視聴や録画、番組表受信ができない場合があります。
変換を中止したい場合は「キャンセル」をクリックし、表示される画面の説明に沿って操作します。
「映像表示を再開」や「変換優先モード」が表示されている場合は、クリックすると以下の状態になります。これらが表示されていないときは、SmartVisionの画面でテレビが視聴できない場合があります。
「映像表示を再開」をクリックした場合
状態:通常操作でテレビを見ながら変換できます。
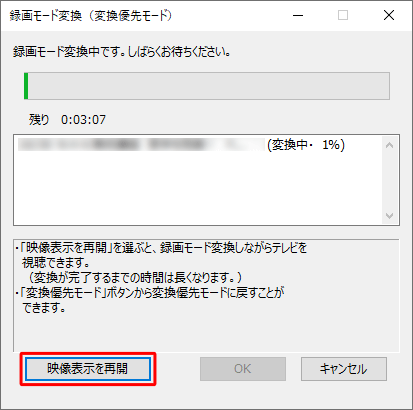
「変換優先モード」をクリックした場合
状態:テレビを表示しないため、「映像表示を再開」に比べて短い時間で変換が完了します。
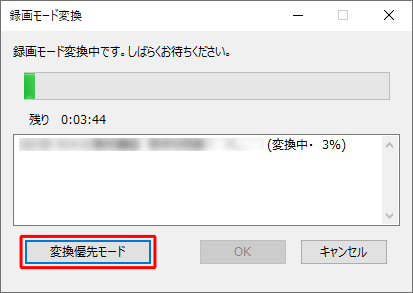
完了画面が表示されたら「OK」をクリックします。
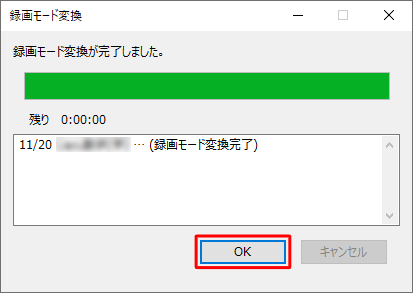
「録画番組一覧」から変換後のファイルを確認します。
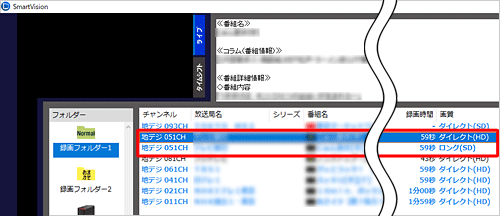
補足
録画モード変換された録画番組は、変換前の番組と並んで表示されます。
※ 手順6で「変換元の録画番組を削除する」にチェックを入れた場合、変換前の録画番組は削除されるため表示されません。録画モード変換された番組は、変換元の録画番組と同じグループとして扱われるため、どちらかの録画番組を光ディスクなどへダビングすると、両方の番組でダビングできる残り回数が減っていきます。
以上で操作完了です。
対象製品
SmartVision搭載モデル
このQ&Aに出てきた用語
|
|
|


 Windows 10のSmartVisionで録画番組を光ディスク(DVDやブルーレイディスク)に保存する方法
Windows 10のSmartVisionで録画番組を光ディスク(DVDやブルーレイディスク)に保存する方法








