|
|
Windows 7でUSBメモリ接続時にスキャンして修復するようメッセージが表示される場合の対処方法 | ||
Windows 7でUSBメモリ接続時にスキャンして修復するようメッセージが表示される場合の対処方法 |
|
Q&A番号:021740 更新日:2020/01/17 |
 | Windows 7で、USBメモリ接続時にスキャンして修復するようメッセージが表示される場合の対処方法について教えてください。 |
 | USBメモリに転送したデータが破損していたり、USBメモリ自体に問題があると、接続時にスキャンと修復を促すメッセージが表示される場合があります。 |
はじめに
Windows 7では、USBメモリ接続時に「スキャンして修復しますか?」というメッセージが表示される場合があります。
メッセージ(一例)
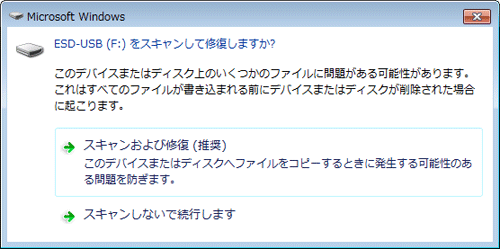
このメッセージは、データ転送中にUSBメモリを抜いたり、パソコンの電源が切れたりして、データが破損するなどの問題が起きたときに表示される場合があります。
また、USBメモリ自体や転送したデータの内容に問題がある可能性も考えられます。
スキャンして修復を実行することで、メッセージが表示されずUSBメモリが正常に動作するか確認してください。
問題の内容によってはすべてのデータの修復ができない場合があります。事前にデータのバックアップを行い、USBメモリを正しく取り外すようにして、取り扱いに注意してください。
USBメモリの取り外し方法については、以下の情報を参照してください。
 Windows 7でパソコンに接続したUSBメモリなどの周辺機器を安全に取り外す方法
Windows 7でパソコンに接続したUSBメモリなどの周辺機器を安全に取り外す方法スキャンや修復する内容によって時間がかかる場合があるので、時間に余裕があるときに行うことをおすすめします。
対処方法
Windows 7でUSBメモリ接続時にスキャンして修復するようメッセージが表示される場合は、以下の対処方法を行ってください。
「(ご使用のUSBメモリ)をスキャンして修復しますか?」画面から、「スキャンおよび修復」をクリックします。
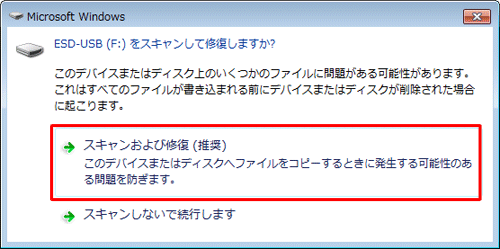
「ディスクのチェック」が表示されます。
必要に応じて「チェックディスクのオプション」欄の項目にチェックを入れて、「開始」をクリックします。「ファイルシステムエラーを自動的に修復する」
ファイルやフォルダーをスキャンして、エラーが発見されると自動的に修復します。「不良セクターをスキャンし、回復する」
USBメモリの使用していない領域も含め全体のチェック行い、不良セクターがあった場合は、不良セクター内の読み込み可能な情報を回復します。
エラーチェックが完了するまでに時間がかかる場合があります。
ここでは例として、「ファイルシステムエラーを自動的に修復する」にチェックを入れて「開始」をクリックします。
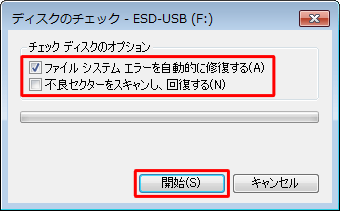
「ディスクのチェック中」と表示されたら、完了するまでしばらく待ちます。
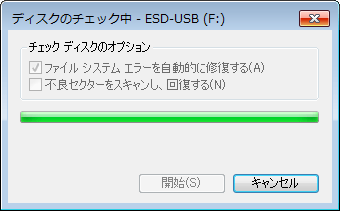
「お使いのデバイスまたはディスクは正常にスキャンされました」が表示されます。
「閉じる」をクリックして画面を閉じます。
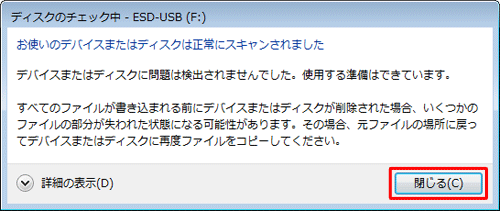
以上で操作完了です。
USBメモリ接続時にメッセージが表示されないことを確認してください。
関連情報
このQ&Aに出てきた用語
|
|
|











