|
|
Excel 2016で数値の小数点を切り捨てる方法 | ||
Excel 2016で数値の小数点を切り捨てる方法 |
|
Q&A番号:021781 更新日:2021/08/26 |
 | Excel 2016で、数値の小数点を切り捨てる方法について教えてください。 |
 | 「ROUNDDOWN」関数を使用して、数値の小数点を切り捨てることができます。 |
はじめに
「ROUNDDOWN」関数を使用すると、指定した桁数で数値を切り捨てることができます。
「ROUNDDOWN」関数の書式:「=ROUNDDOWN(数値 ,桁数)」
- 数値:対象となるセルを指定または直接値を入力する
- 桁数:表示したい桁数を指定する(正の数/ゼロ/負の数の3とおりで指定)
「ROUNDDOWN」関数を使用して特定のセルの数値を切り捨て、値を別のセルに表示する方法を案内します。
ここでは例として、平均点で表示されている値の小数点を切り捨てた値を求めます。
※ Officeのアップデート状況によって、画面や操作手順、機能などが異なる場合があります。
※ Office製品の詳細については、Microsoft社に確認してください。
 Microsoft Office ヘルプとトレーニング
Microsoft Office ヘルプとトレーニング
操作手順
Excel 2016で数値の小数点を切り捨てるには、以下の操作手順を行ってください。
データを入力します。
ここでは例として、以下のようなデータを入力します。
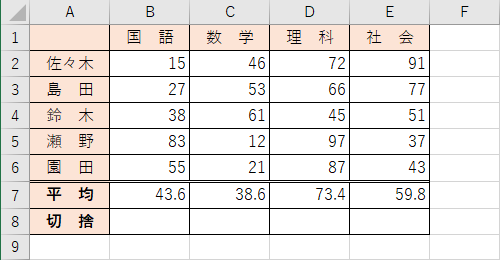
7行目の「平均」欄には小数点が表示された値を表示しています。この小数点を切り捨てて8行目の「切捨」欄に表示します。
小数点を切り捨てた値を表示したいセルをクリックします。
ここでは例として、セルB8をクリックします。
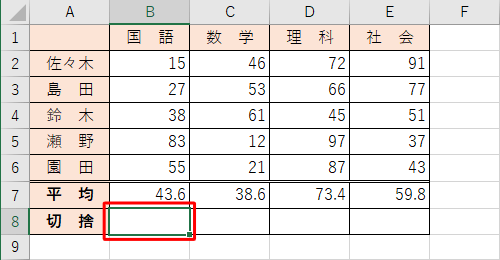
リボンから「数式」タブをクリックし、「関数ライブラリ」グループの「数学/三角」をクリックします。
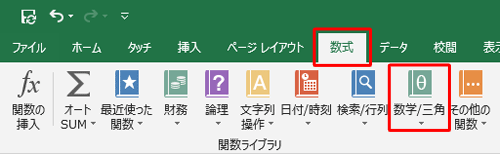
表示された一覧から、「ROUNDDOWN」をクリックします。
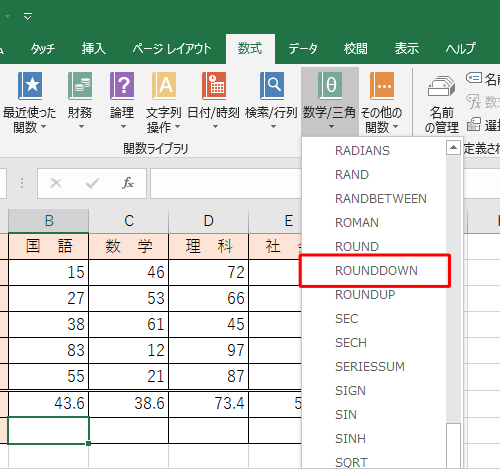
「関数の引数」が表示されたら、数値と桁数に集計範囲や小数点を指定し、「OK」をクリックします。
- 数値
参照するセルの位置を指定します。
ここでは例として、半角文字で「B7」と指定します。 - 桁数
桁数には、有効表示したい桁数を指定します。
ここでは例として、半角文字で「0」と指定します。
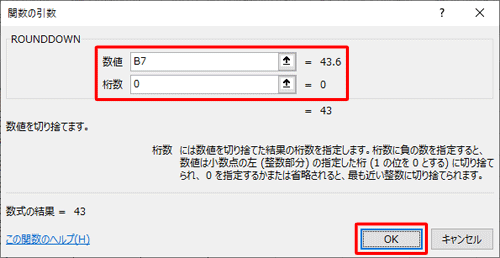
- 数値
セルB8にセルB7の小数点を切り捨てた値が表示されます。
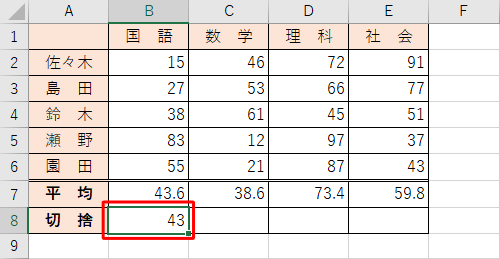
補足
セルB8の値が整数で表示された場合は、「ホーム」タブの「数値」グループにある「
 」(小数点以下の表示桁数を増やす)機能と、「
」(小数点以下の表示桁数を増やす)機能と、「 」(小数点以下の表示桁数を減らす)機能を使って、小数点以下の表示桁数を調整できます。
」(小数点以下の表示桁数を減らす)機能を使って、小数点以下の表示桁数を調整できます。
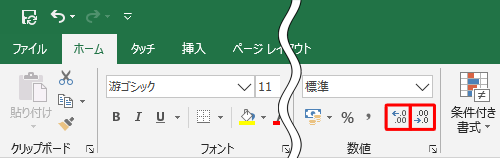
セルB8をセルC8、D8、E8にコピーします。
以上で操作完了です。
「切捨」欄に表示された値が「平均」欄の小数点を切り捨てた値であることを確認してください。
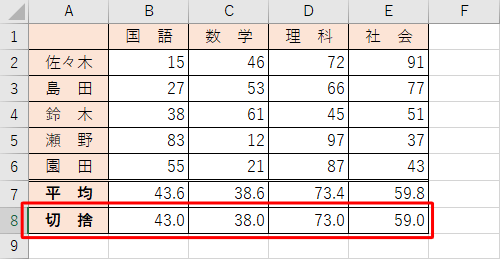
関連情報
このQ&Aに出てきた用語
|
|
|


 Excelで数値の小数点を切り捨てる方法
Excelで数値の小数点を切り捨てる方法







