|
|
Excel 2019で数値の小数点以下を切り捨てる方法 | ||
Excel 2019で数値の小数点以下を切り捨てる方法 |
|
Q&A番号:022351 更新日:2020/12/29 |
 | Excel 2019で、数値の小数点以下を切り捨てる方法について教えてください。 |
 | 「TRUNC」関数を使用して、数値の小数点以下を切り捨てることができます。 |
はじめに
「TRUNC」関数は、指定した桁数で数値を切り捨てます。桁数を指定しない場合は整数で切り捨てます。
「TRUNC」関数の書式:「=TRUNC(数値 ,桁数)」
- 数値:対象となるセルを指定または直接値を入力する
- 桁数:表示したい桁数を指定する(正の数/ゼロ/負の数から指定)
ここでは「TRUNC」関数を使用して特定のセルの数値を切り捨て、値を別のセルに表示する方法を案内します。
例として、平均点で表示されている値の小数点以下を切り捨てた値を求めます。
※ Officeのアップデート状況によって、画面や操作手順、機能などが異なる場合があります。
※ Office製品の詳細については、Microsoft社に確認してください。
 Microsoft Office ヘルプとトレーニング
Microsoft Office ヘルプとトレーニング
操作手順
Excel 2019で小数点以下を切り捨てるには、以下の操作手順を行ってください。
任意のデータを入力します。
ここでは例として、以下のようなデータを入力します。
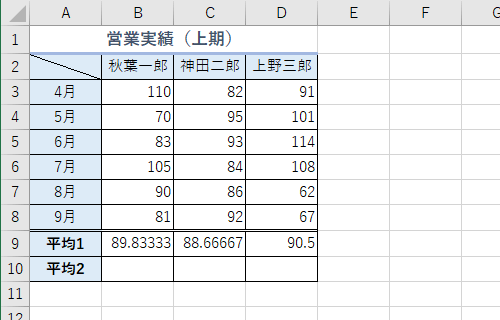
「平均1」の値から小数点を切り捨てた値を、「平均2」に表示します。
小数点以下を切り捨てた値を表示したいセルをクリックします。
ここでは例として、セル「B10」をクリックします。
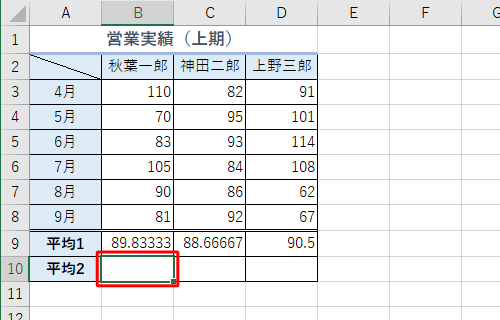
リボンから「数式」タブをクリックし、「関数ライブラリ」グループの「数学/三角」をクリックします。
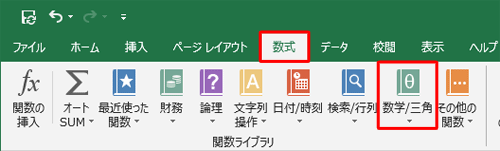
表示された一覧から「TRUNC」をクリックします。
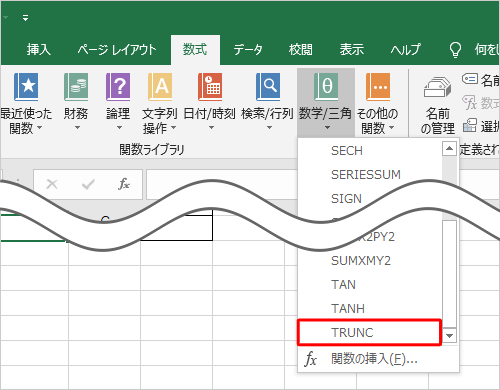
「関数の引数」が表示されたら、数値と桁数を指定し、「OK」をクリックします。
数値
参照するセルの位置を指定します。
ここでは例として、半角文字で「B9」と指定します。桁数
有効表示したい桁数を指定します。
ここでは例として、半角文字で「0」と指定します。
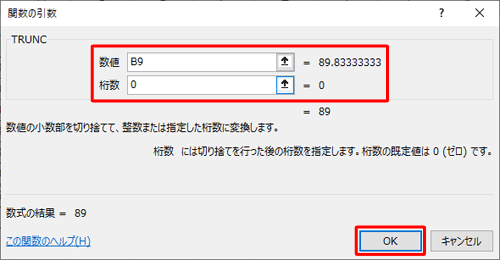
セル「B10」にセル「B9」の値から小数点以下を切り捨てた値が表示されます。
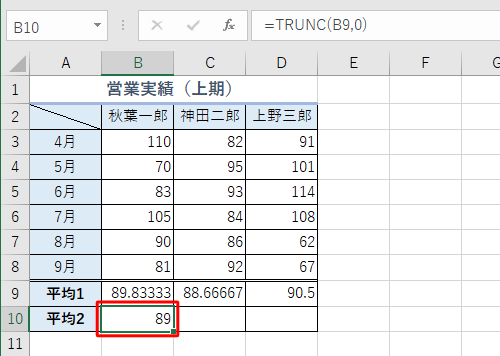
補足
セル「B10」の値が整数で表示された場合は、リボンから「ホーム」タブをクリックし、「数値」グループの「
 」(小数点以下の表示桁数を増やす)をクリックすると、小数点以下の表示桁数を変更できます。
」(小数点以下の表示桁数を増やす)をクリックすると、小数点以下の表示桁数を変更できます。
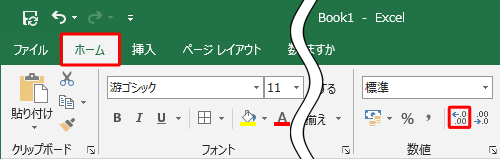
セル「B10」をセル「C10」、「D10」にコピーします。
以上で操作完了です。
「平均2」欄に表示された値が、「平均1」欄の値から小数点以下を切り捨てた値であることを確認してください。
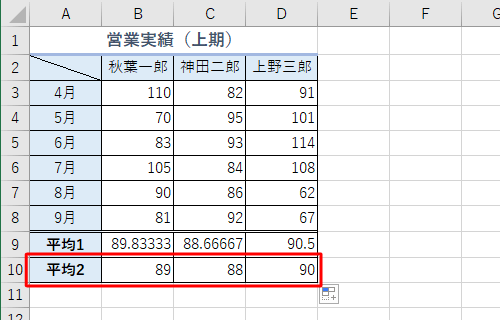
補足
同様に数値を切り捨てる関数として、「ROUNDDOWN」関数があります。
どちらの結果も同じ数値になりますが、整数で切り捨てる場合は、「TRUNC」関数を使用すると桁数の指定を省略できるという点が異なります。
一例:=TRUNC(B9,0) → =TRUNC(B9)
このQ&Aに出てきた用語
|
|
|


 Excelで数値の小数点以下を切り捨てる方法
Excelで数値の小数点以下を切り捨てる方法







