|
|
Windows 10でマウスやNXパッドのダブルクリック速度を設定する方法 | ||
Windows 10でマウスやNXパッドのダブルクリック速度を設定する方法 |
|
Q&A番号:021787 更新日:2025/06/26 |
 | Windows 10で、マウスやNXパッドのダブルクリック速度を設定する方法について教えてください。 |
 | マウスやNXパッドでダブルクリックのタイミングが合わない場合は、好みの速度に設定することができます。 |
はじめに
Windows 10では、ファイルやフォルダーを開く操作は、ダブルクリックで行います。
ダブルクリックのタイミングが合わずなかなか開けないような場合は、「マウスのプロパティ」からダブルクリックの速度を調整することができます。
※ Windows 10のアップデート状況によって、画面や操作手順、機能などが異なる場合があります。
操作手順
Windows 10でマウスやNXパッドのダブルクリック速度を設定するには、以下の操作手順を行ってください。
「スタート」をクリックし、「
 」(設定)にマウスカーソルを合わせます。
」(設定)にマウスカーソルを合わせます。
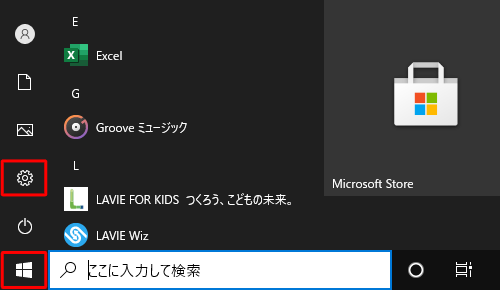
表示されたメニューから「設定」をクリックします。
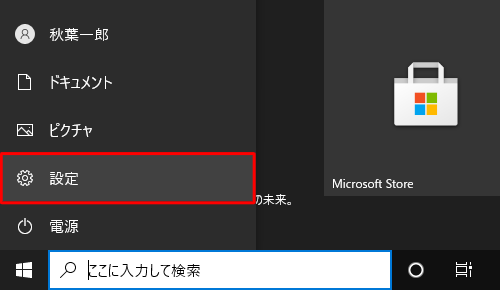
「設定」が表示されます。
「デバイス」をクリックします。
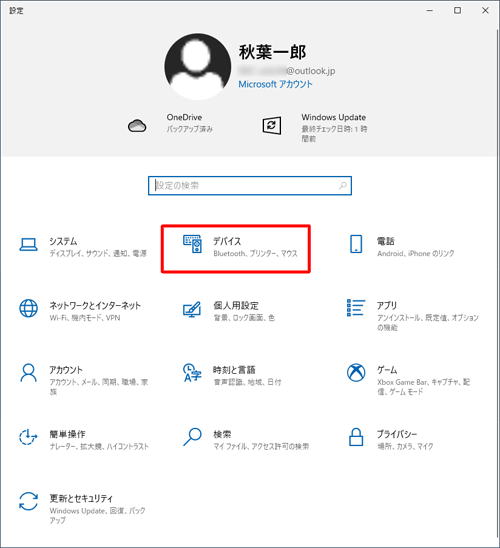
「デバイス」が表示されます。
画面左側から「マウス」をクリックし、「関連設定」欄から「その他のマウスオプション」をクリックします。
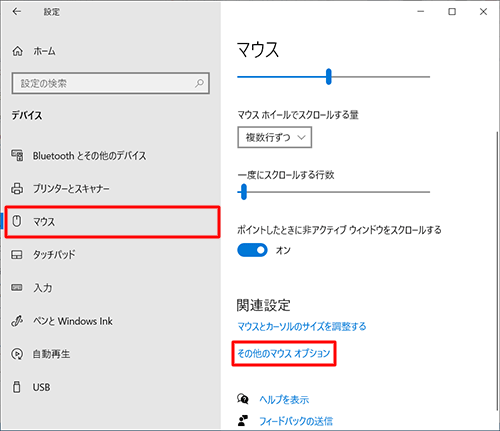
「マウスのプロパティ」が表示されます。
「ボタン」タブをクリックし、「ダブルクリックの速度」欄の「 」のつまみを左右に動かして、ダブルクリックの速度を調整します。
」のつまみを左右に動かして、ダブルクリックの速度を調整します。
※ お使いの機種によっては一部画面が異なりますが、同様の操作が可能です。
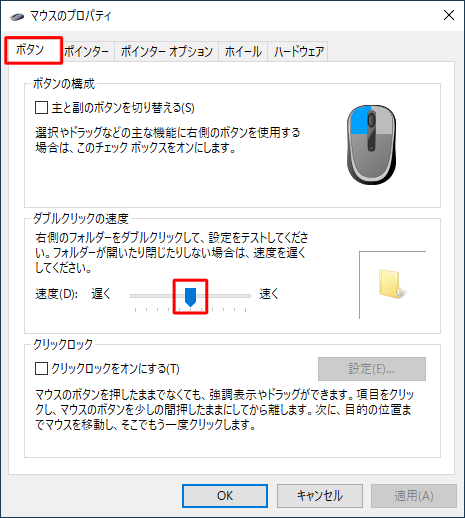
補足
「ダブルクリックの速度」の右側のフォルダーをダブルクリックしてテストしてください。
ダブルクリックが成功すると、以下のようにフォルダーが開きます。
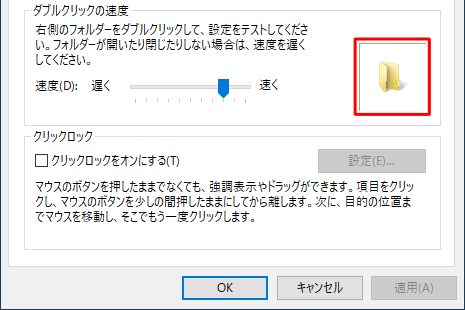
「OK」をクリックします。
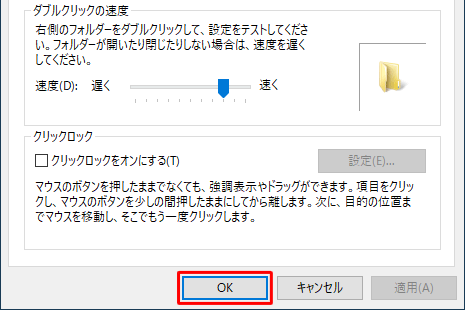
「マウス」に戻ったら、画面右上の「×」(閉じる)をクリックして画面を閉じます。
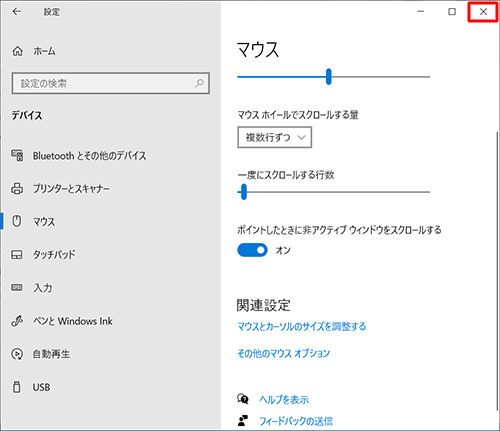
以上で操作完了です。
マウスやNXパッドでダブルクリックを行い、速度が変更されたことを確認してください。
Q&Aをご利用いただきありがとうございます
この情報はお役に立ちましたか?
お探しの情報ではなかった場合は、Q&A検索から他のQ&Aもお探しください。
 Q&A検索 - トップページ
Q&A検索 - トップページ
 パソコン用語集
パソコン用語集
|
|
|


 Windows 11でマウスやNXパッドのダブルクリック速度を設定する方法
Windows 11でマウスやNXパッドのダブルクリック速度を設定する方法








