|
|
Windows 8でUSBマウスの接続時にNXパッドを機能停止にする方法 | ||
Windows 8でUSBマウスの接続時にNXパッドを機能停止にする方法 |
|
Q&A番号:014788 更新日:2025/07/09 |
 | Windows 8で、USBマウスの接続時にNXパッドを機能停止にする方法について教えてください。 |
 | USBマウス接続時にNXパッドを無効に設定すると、キーボード操作時にマウスポインターが誤動作したり、誤ってクリックしたりすることを防げます。 |
はじめに
ノートパソコンでUSBマウス接続時に、NXパッドの機能を有効にしたままキーボードを操作すると、誤ってタッチパッドに触れてクリックやダブルクリックしたり、マウスポインターやカーソルが勝手に飛んでしまったりする場合があります。
このようなときは、NXパッドの機能を無効にすることで、マウスポインターやカーソルなどの誤動作を防ぐことができます。
NXパッドの機能停止は、マウスのプロパティで無効に設定するか、ショートカットキーを使用して一時的に無効にして行います。
ただし、NXパッドの種類によっては、マウスのプロパティで無効に設定できないものがあります。
また、ご使用のパソコンに搭載されているNXパッドの種類によって、画面遷移が異なります。
表示される画面を確認し、それぞれの操作を行ってください。
操作手順
Windows 8でUSBマウスの接続時にNXパッドを機能停止にするには、以下の操作手順を行ってください。
以下の該当する項目を確認してください。
- 1. マウスのプロパティで設定を無効にする
この項目の操作ができないNXパッドの場合は、項目2を参照してください。 - 2. ショートカットキーを押して一時的に無効にする
1. マウスのプロパティで設定を無効にする
マウスのプロパティで設定を無効にするには、以下の操作手順を行ってください。
「Windows」キーを押しながら「X」キーを押し、表示された一覧から「コントロールパネル」をクリックします。
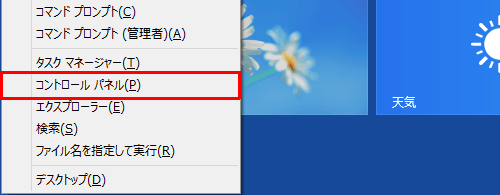
「コントロールパネル」が表示されます。
「表示方法」が「カテゴリ」になっていることを確認し、「ハードウェアとサウンド」をクリックします。
※ 表示方法がアイコンの場合は「マウス」をクリックし、手順4へ進みます。
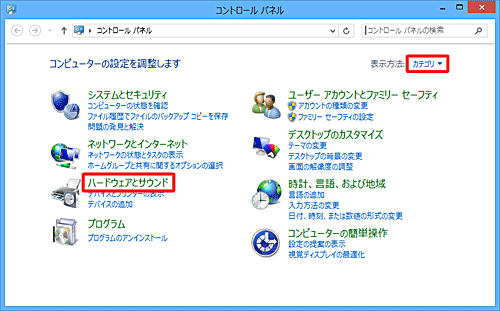
「デバイスとプリンター」欄の「マウス」をクリックします。
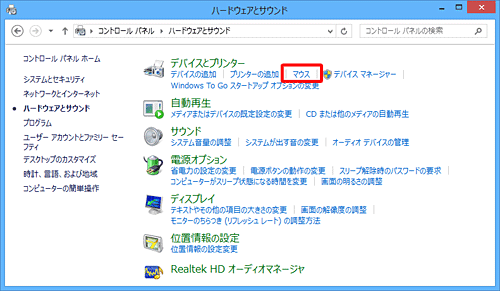
「マウスのプロパティ」が表示されます。
ご使用のパソコンに搭載されているNXパッドの種類によって画面が異なるため、表示された画面を確認し、以下の該当する項目を参照してください。ALPS NXパッドの場合
「マウスのプロパティ」が表示されたら、「USBマウス接続時の動作」タブをクリックし、「USBマウスとNX PAD」欄の「自動的にNXパッド操作を無効にする(ボタンは有効)」をクリックして、「OK」をクリックします。
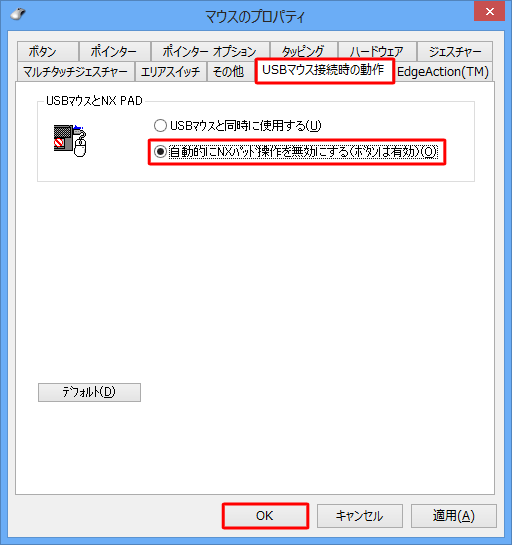
※ 有効に切り替えるには、「USBマウスと同時に使用する」をクリックまたは「デフォルト」をクリックして、「OK」をクリックします。
Synaptics NXパッドの場合
「マウスのプロパティ」が表示されたら、「デバイス設定」タブをクリックし、「USBマウス接続時に内蔵ポインティングデバイスを無効にする」にチェックを入れて、「OK」をクリックします。
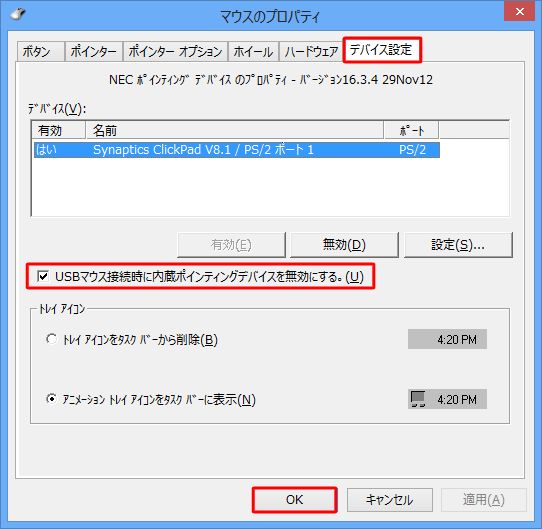
※ 有効に切り替えるには、「USBマウス接続時に内蔵ポインティングデバイスを無効にする」のチェックを外して、「OK」をクリックします。
Alps Electric NXパッドの場合
Alps ElectricのNXパッドで、以下の画面が表示される場合は、USB接続時にNXパッドを無効にする設定がないため、「2. ショートカットキーを押して一時的に無効にする」を参照してください。
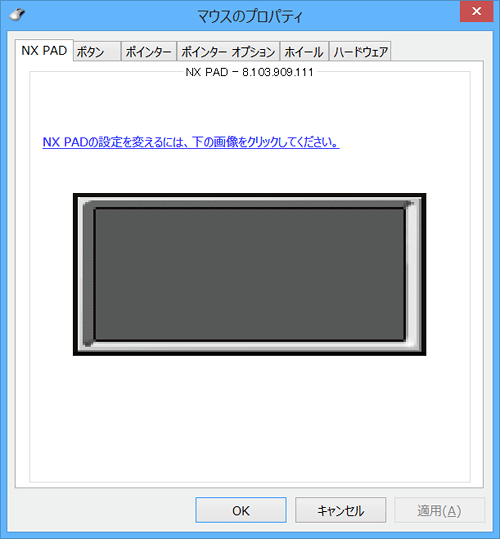
以上で操作完了です。
2. ショートカットキーを押して一時的に無効にする
NXパッドの種類によっては、「1. マウスのプロパティで設定を無効にする」に該当する設定がない場合があります。
この場合は、キーボードの「Fn」+「スペース」キーを押して、一時的にNXパッドを無効にすることができます。
※ Windowsタブレットの場合は、「Fn」+「8」キーを押します。
詳細については、以下の情報を参照してください。
 Windows 8 / 8.1で一時的にタッチパッドの機能を停止する方法
Windows 8 / 8.1で一時的にタッチパッドの機能を停止する方法
Q&Aをご利用いただきありがとうございます
この情報はお役に立ちましたか?
お探しの情報ではなかった場合は、Q&A検索から他のQ&Aもお探しください。
 Q&A検索 - トップページ
Q&A検索 - トップページ
 パソコン用語集
パソコン用語集
|
|
|











