|
|
LAVIE Tab E(Android 9.0)でホーム画面の壁紙を設定する方法 | ||
LAVIE Tab E(Android 9.0)でホーム画面の壁紙を設定する方法 |
 | LAVIE Tab E(Android 9.0)で、ホーム画面の壁紙を設定する方法について教えてください。 |
 | ホーム画面の壁紙は、プリインストールされている画像やダウンロードした画像など、任意の画像に変更できます。 |
はじめに
LAVIE Tab E(Android 9.0)では、ホーム画面の壁紙を自由に変更することができます。
タブレットに初期の状態で登録されている壁紙だけでなく、自分で撮影した画像やダウンロードした画像から、好みの画像に変更して壁紙に設定できます。
操作手順
LAVIE Tab E(Android 9.0)でホーム画面の壁紙を設定するには、以下の操作手順を行ってください。
ホーム画面を開き、画面最下部から上に長めにスワイプします。
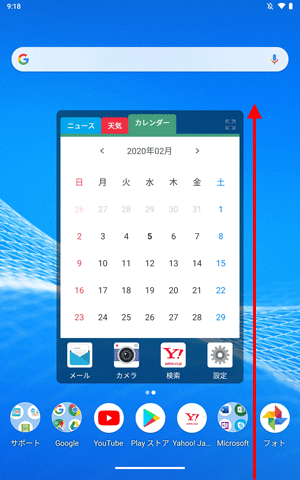
アプリの一覧が表示されます。
「設定」をタップします。
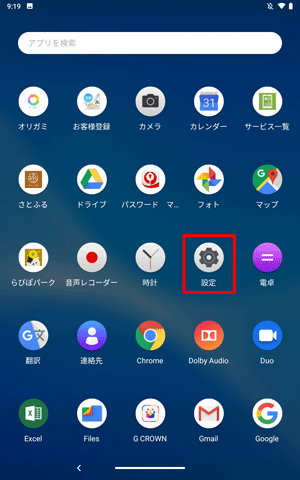
「設定」が表示されます。
「ディスプレイ」をタップします。

「壁紙」をタップします。
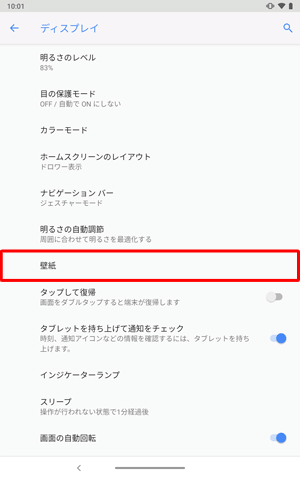
目的の項目をタップします。
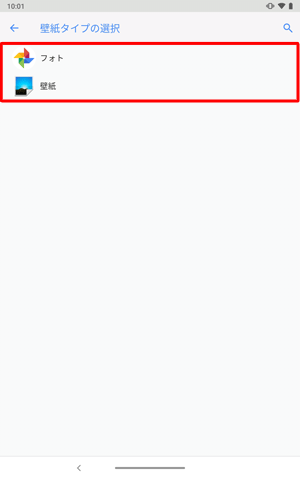
補足
各項目では、以下のような画像を壁紙としてそれぞれ設定できます。
- フォト:Googleフォトアプリに保存されている画像や写真
- 壁紙:タブレットにプリインストールされている壁紙画像
目的の項目を確認してください。
「フォト」から設定する
「フォト」をタップします。
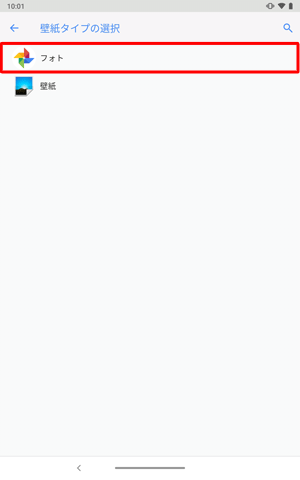
「写真を選択」が表示されたら、設定したい画像があるフォルダーをタップします。
ここでは例として、「カメラ」フォルダーをタップします。
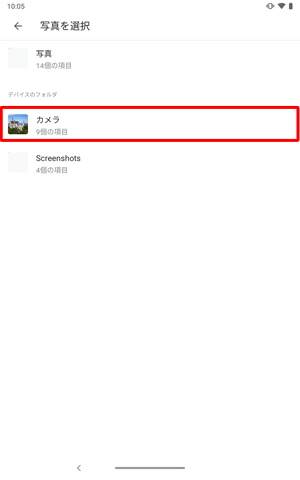
フォルダーの画像一覧が表示されたら、設定したい画像をタップします。
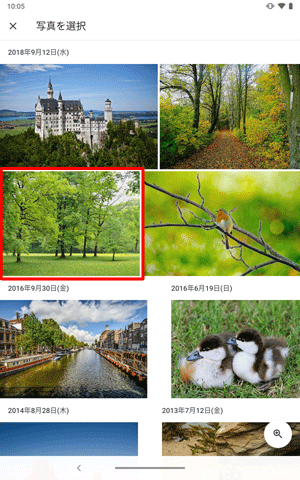
画像を左右に動かして、表示したい範囲を設定したら、画面左上の「壁紙を設定」をタップします。

補足
PC-TE510KASでは、以下のような画面が表示されます。
必要に応じて画面左上の「画面ロック」と「デスクトップ」にチェックを入れ、画面右上の「壁紙を設定」をタップします。
※ 以降の操作は不要です。

「壁紙を設定」が表示されるので、「ホーム画面」をタップします。
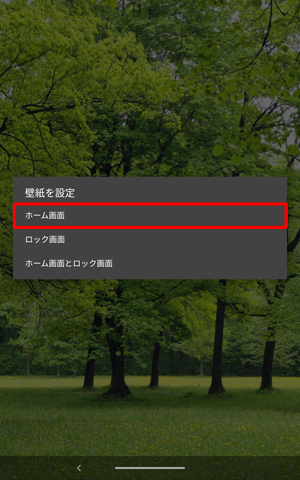
以上で操作完了です。
ホーム画面に戻り、選択した壁紙に設定されたことを確認してください。
「壁紙」から設定する
「壁紙」をタップします。
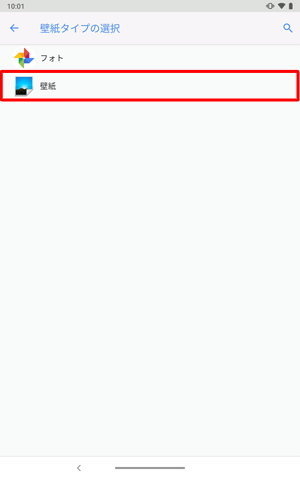
画面下のサムネイルに表示されている画像をタップし、「壁紙を設定」をタップします。
また、表示されている画像以外を選択したい場合は、「マイフォト」をタップします。
ここでは例として、「マイフォト」をタップします。
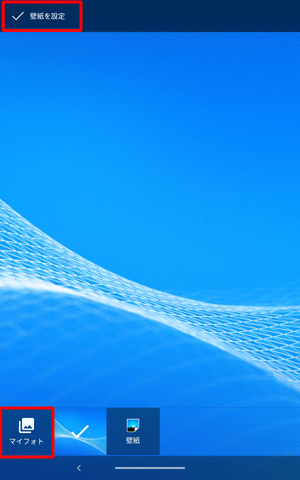
補足
サムネイルに表示される画像は、タブレットに初期の状態で登録されている画像と、マイフォトなどから使用した画像が表示されます。
左右にスライドさせ、設定したい壁紙のサムネイルをタップし「壁紙を設定」をタップします。最近表示した画像の一覧が表示されます。
設定したい画像をタップします。
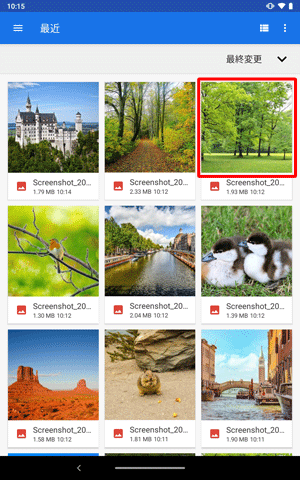
補足
画面左上の「
 」をクリックすると、開きたいフォルダーやアプリを指定して画像を選択できます。
」をクリックすると、開きたいフォルダーやアプリを指定して画像を選択できます。
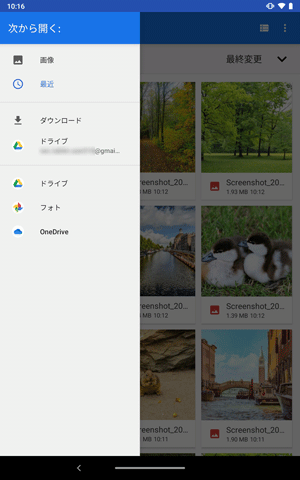
画像を左右に動かして、表示したい範囲を設定したら、画面左上の「壁紙を設定」をタップします。

補足
PC-TE510KASでは、以下のような画面が表示されます。
必要に応じて画面左上の「画面ロック」と「デスクトップ」にチェックを入れ、画面右上の「壁紙を設定」をタップします
※ 以降の操作は不要です。
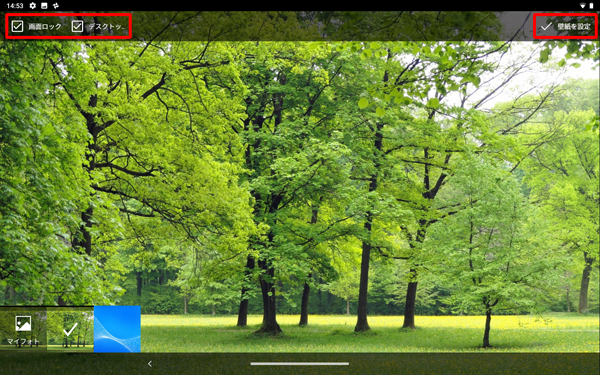
「壁紙を設定」が表示されるので、「ホーム画面」をタップします。
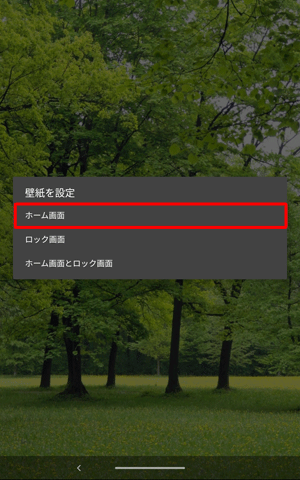
以上で操作完了です。
ホーム画面に戻り、選択した壁紙に設定されたことを確認してください。
対象製品
PC-TE710KAW / PC-TE708KAS / PC-TE510KAS / PC-TE508KAS / PC-TE507KAS
このQ&Aに出てきた用語
|
|
|


 LAVIE Tab(Android)でホーム画面の壁紙を設定する方法
LAVIE Tab(Android)でホーム画面の壁紙を設定する方法








