|
|
Windows 10のMicrosoft IMEにWindows 8.1のユーザー辞書を移行する方法 | ||
Windows 10のMicrosoft IMEにWindows 8.1のユーザー辞書を移行する方法 |
|
Q&A番号:021835 更新日:2025/03/25 |
 | Windows 10のMicrosoft IMEに、Windows 8.1のユーザー辞書を移行する方法について教えてください。 |
 | パソコンの買い替えなどで新しいパソコンを使う場合、IMEのユーザー辞書データを移行すると、今まで登録していた単語を新しいパソコンでも同様に利用することができます。 |
はじめに
IMEでは、文字入力を効率よく行うため、辞書にない単語や頻繁に使う語句などをユーザー辞書に登録しておくことができます。
パソコンの買い換えなどで新しいパソコンを使用する場合、今まで利用していたユーザー辞書のデータを移行することで、改めて単語登録を行うことなく、以前と同様に辞書に登録された単語を利用することができます。
ここで案内する操作を行うには、以前のユーザー辞書のデータを保存するための記憶媒体が必要です。
あらかじめ、USBメモリやDVD/ブルーレイディスクなどのメディアを準備してください。
※ Windows 10のアップデート状況によって、画面や操作手順、機能などが異なる場合があります。
 Q&A検索 - トップページ
Q&A検索 - トップページ
 Windows 11のMicrosoft IMEにWindows 10のユーザー辞書を移行する方法
Windows 11のMicrosoft IMEにWindows 10のユーザー辞書を移行する方法
操作手順
Windows 10のMicrosoft IMEにWindows 8.1のユーザー辞書を移行するには、以下の操作手順を行ってください。
以下の項目を順に確認してください。
1. Windows 8.1のユーザー辞書を保存する
Windows 8.1のユーザー辞書を保存するには、以下の操作手順を行ってください。
キーボードの「
 」(「Windows」キー)を押しながら「D」キーを押してデスクトップを表示します。
」(「Windows」キー)を押しながら「D」キーを押してデスクトップを表示します。通知領域のIMEアイコン(「A」または「あ」)を右クリックし、表示された一覧から「プロパティ」をクリックします。
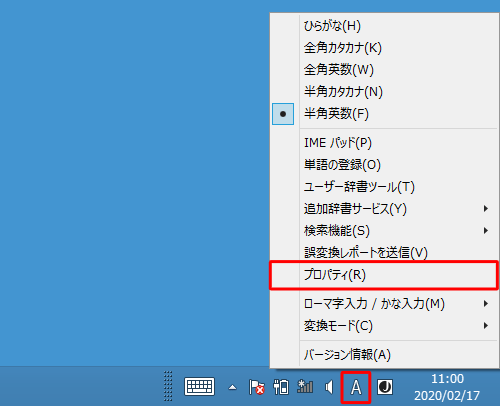
「Microsoft IMEの設定」が表示されます。
「詳細設定」をクリックします。
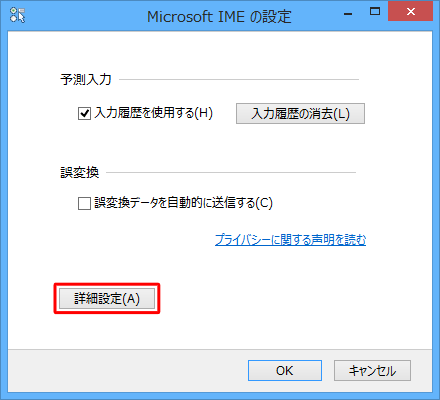
「Microsoft IMEの詳細設定」が表示されます。
「辞書/学習」タブをクリックし、「ユーザー辞書」欄の「辞書名」ボックスにファイル名が記載されていることを確認して、「参照」をクリックします。
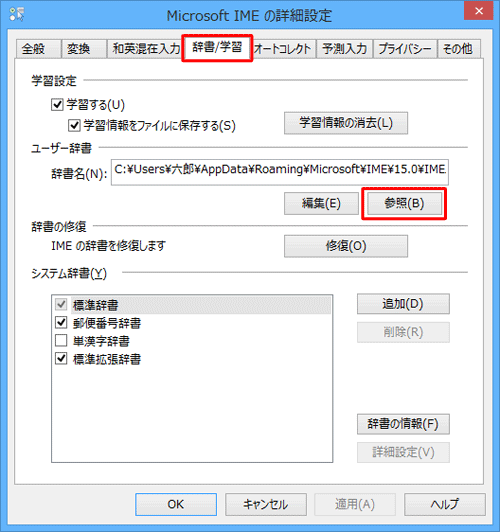
Windows 8.1のユーザー辞書を保存するメディアをパソコンに挿入します。
ここでは例として、USBメモリを挿入します。「ユーザー辞書の設定」が表示されます。
辞書のファイル名を右クリックし、「送る」にマウスポインターを合わせて、表示された一覧からパソコンに挿入したメディアをクリックします。
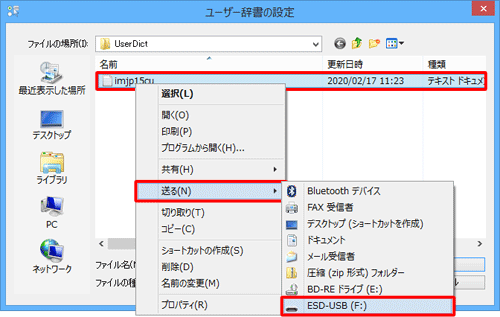
「ユーザー辞書の設定」画面に戻ったら、「キャンセル」をクリックします。
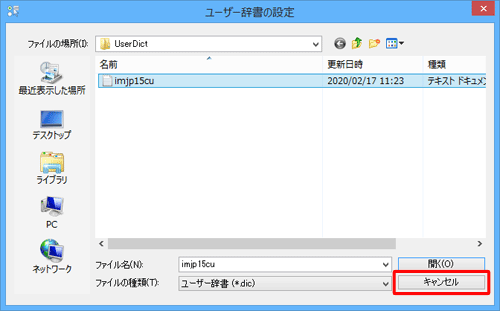
「Microsoft IMEの詳細設定」画面に戻ったら、「OK」をクリックします。
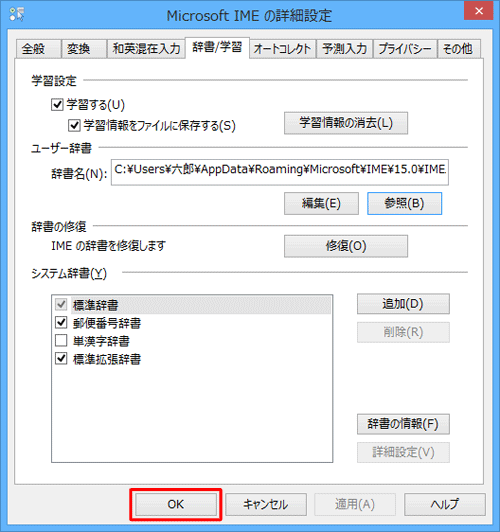
以上で操作完了です。
挿入したメディアにWindows 8.1のユーザー辞書が保存されたことを確認してください。
2. 保存したユーザー辞書をWindows 10のMicrosoft IMEに移行する
保存したユーザー辞書をWindows 10のMicrosoft IMEに移行するには、以下の操作手順を行ってください。
「1. Windows 8.1のユーザー辞書を保存する」で使用したメディアをWindows 10のパソコンに挿入します。
通知領域のIMEアイコン(「A」または「あ」)を右クリックし、表示された一覧から「単語の追加」をクリックします。
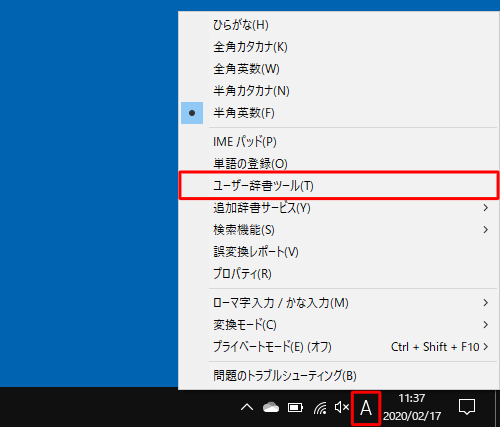
「単語の登録」が表示されます。
「ユーザー辞書ツール」をクリックします。
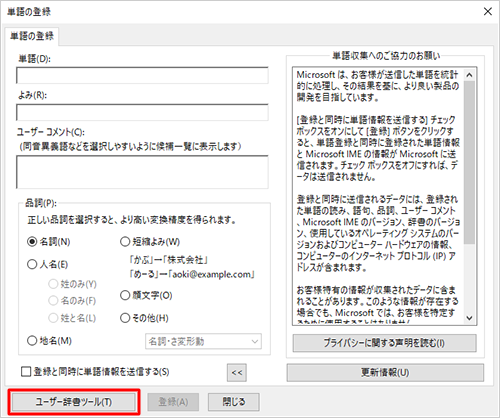
「Microsoft IMEユーザー辞書ツール」が表示されます。
メニューバーの「ツール」タブをクリックし、表示された一覧から「Microsoft IME辞書からの登録」をクリックします。
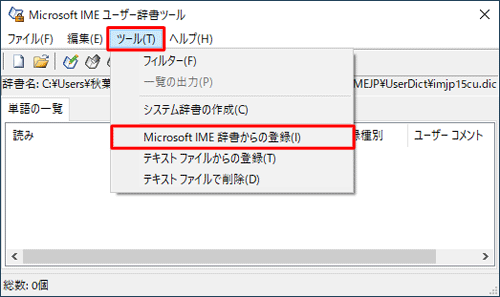
「Microsoft IME辞書からの登録」が表示されます。
「ファイルの場所」ボックスの「 」をクリックし、表示された一覧から挿入したメディア名をクリックします。
」をクリックし、表示された一覧から挿入したメディア名をクリックします。
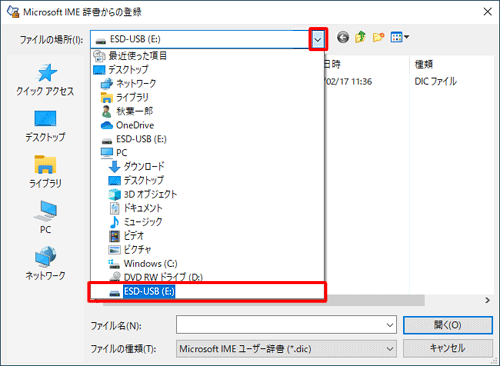
保存されているファイルの一覧が表示されたら、Windows 8.1のユーザー辞書ファイルをクリックし、「開く」をクリックします。
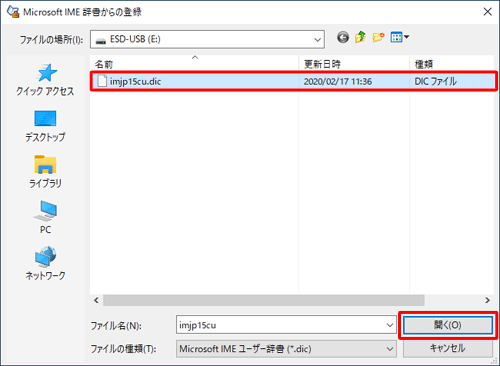
以下のような登録確認画面が表示されたら、「終了」をクリックします。

「Microsoft IMEユーザー辞書ツール」画面に戻ったら、移行された内容を確認し、画面右上の「×」をクリックして画面を閉じます。
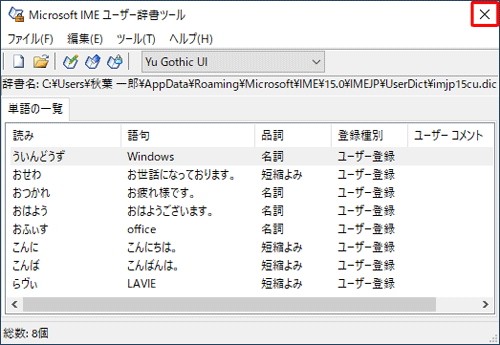
以上で操作完了です。
Windows 8.1のユーザー辞書がWindows 10のMicrosoft IMEのユーザー辞書に移行されたことを確認してください。
Q&Aをご利用いただきありがとうございます
この情報はお役に立ちましたか?
お探しの情報ではなかった場合は、Q&A検索から他のQ&Aもお探しください。
 Q&A検索 - トップページ
Q&A検索 - トップページ
 パソコン用語集
パソコン用語集
|
|
|











