|
|
Word 2019でテンプレートを使用して文書を作成する方法 | ||
Word 2019でテンプレートを使用して文書を作成する方法 |
|
Q&A番号:021941 更新日:2020/07/28 |
 | Word 2019で、テンプレートを使用して文書を作成する方法について教えてください。 |
 | Wordに用意されているテンプレートや、個人用テンプレート、またはOffice.comからテンプレートをダウンロードして、文書を作成することができます。 |
はじめに
Word 2019では、Wordに用意されているテンプレートや個人で作成したテンプレートを使用したり、Office.comに用意されたテンプレートから気に入ったものをダウンロードしたりすることができます。
テンプレートとは、文書のデザインやレイアウトのひな形で、同じデザインの文書を定期的に作りたい場合などに使用します。
Word起動時に表示されるテンプレートの一覧には、オンラインの状態だと、Office.comからダウンロードするテンプレートが表示されます。Office.comからテンプレートを検索したりダウンロードするには、インターネットに接続されている必要があります。
ここでは例として、オンライン状態のテンプレート一覧から、テンプレートをダウンロードする手順を案内します。
※ Officeのアップデート状況によって、画面や操作手順、機能などが異なる場合があります。
操作手順
Word 2019でテンプレートを使用して文書を作成するには、以下の操作手順を行ってください。
Word 2019を起動し、「新規」をクリックして、表示された一覧から任意のテンプレートをクリックします。
ここでは例として「仕様デザイン(空白)」をクリックします。
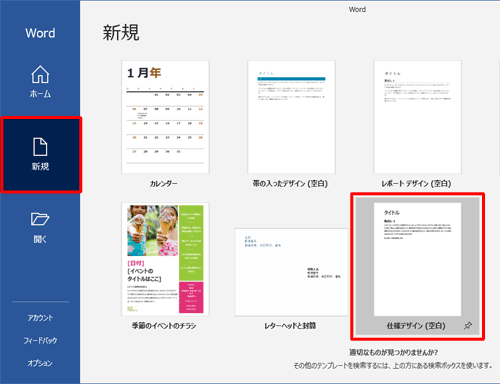
補足
個人用テンプレートやOffice.comから目的のテンプレートを探すこともできます。
個人用テンプレートを使用する場合
「個人用」をクリックし、表示された一覧から使用するテンプレートをクリックし、手順3へ進みます。
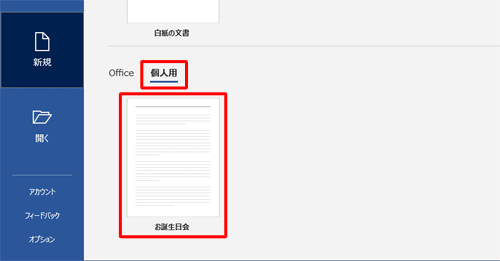
Office.comからテンプレートを検索する場合
「Office」をクリックし、「オンラインテンプレートの検索」にキーワードを入力し、「 」(検索の開始)をクリックします。
」(検索の開始)をクリックします。
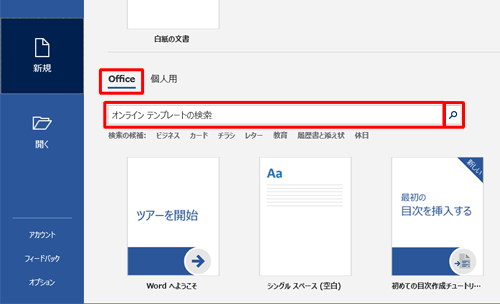
テンプレートのイメージと説明を確認し、「作成」をクリックします。
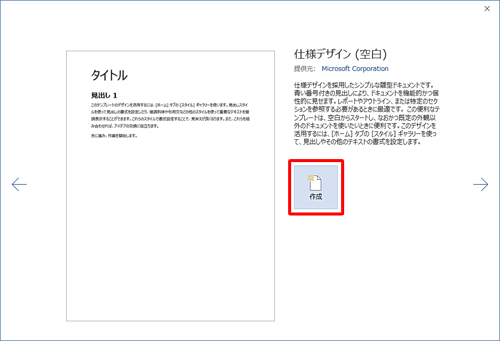
※ Wordに用意されているテンプレートや個人用のテンプレートを使用する場合は、この画面は表示されません。テンプレートが開いたことを確認します。
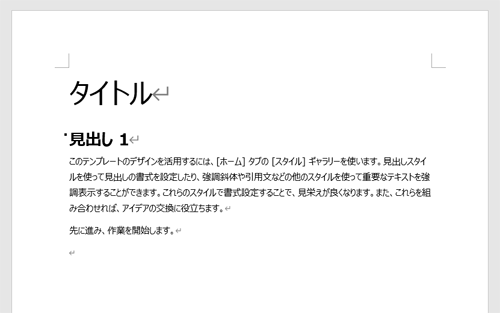
テンプレートを基に、任意の内容に変更します。
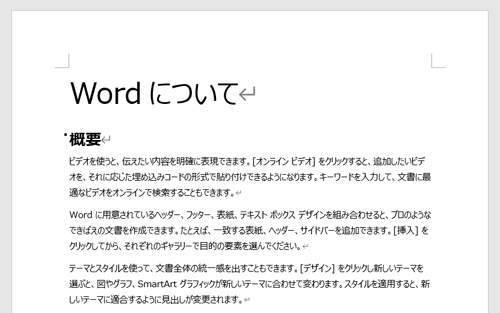
補足
テンプレートには、見出しや標準など独自のスタイル(フォントやフォントサイズなど)が設定されています。
スタイルを適用するには、スタイルを適用したい段落を選択して、リボンから「ホーム」タブをクリックし、「スタイル」グループから希望するスタイルをクリックします。
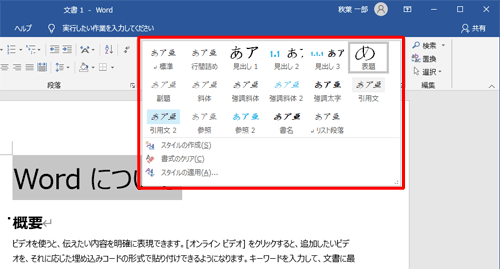
以上で操作完了です。
必要に応じて保存や印刷を行ってください。
このQ&Aに出てきた用語
|
|
|


 Wordでテンプレートを使用して文書を作成する方法
Wordでテンプレートを使用して文書を作成する方法







