|
|
Windows 10でマイクへのアクセス許可を設定する方法 | ||
Windows 10でマイクへのアクセス許可を設定する方法 |
Q&A番号:021965 更新日:2024/02/08
|
Q&A番号:021965 更新日:2024/02/08 |
 | Windows 10で、マイクへのアクセス許可を設定する方法について教えてください。 |
 | マイクへのアクセスを許可することで、Windows 10の機能やアプリでマイクを使用できるようになります。 |
マイクへのアクセスを許可することで、Windows 10の機能やアプリでマイクを使用できるようになります。
はじめに
Windows 10の機能やアプリでは、音声の録音や通話をする際に、マイクを使用することがあります。
マイクが動作しない場合は、ここで案内する操作手順で、マイクへのアクセスが「オン」に設定されているか確認します。
※ Windows 10のアップデート状況によって、画面や操作手順、機能などが異なる場合があります。
※ お探しの情報ではない場合は、Q&A検索から他のQ&Aもお探しください。
 Q&A検索 - トップページ
Q&A検索 - トップページ
操作手順
Windows 10でマイクへのアクセス許可を設定するには、以下の操作手順を行ってください。
「スタート」をクリックし、「
 」(設定)にマウスカーソルを合わせます。
」(設定)にマウスカーソルを合わせます。
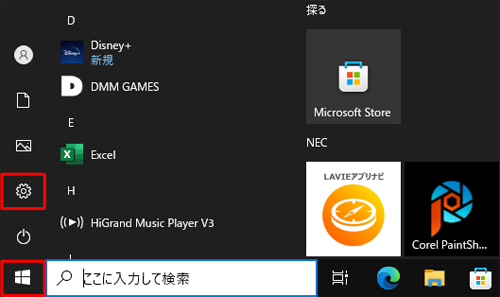
表示されたメニューから「設定」をクリックします。
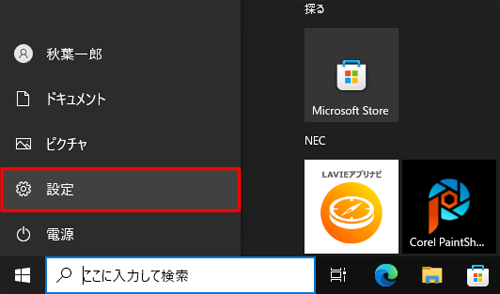
「設定」が表示されます。
「プライバシー」をクリックします。
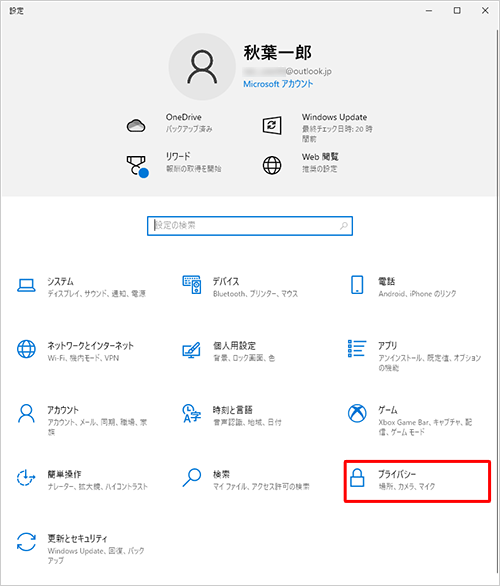
「プライバシー」が表示されます。
画面左側から「マイク」をクリックし、「このデバイスでのマイクへのアクセスを許可する」欄から「変更」をクリックします。
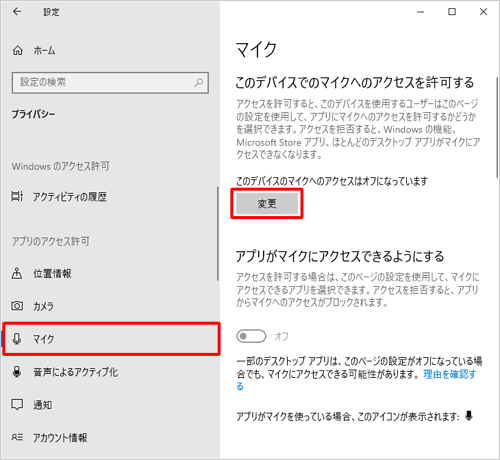
「このデバイスのマイクへのアクセス」が表示されます。
スイッチをクリックして「オン」にします。
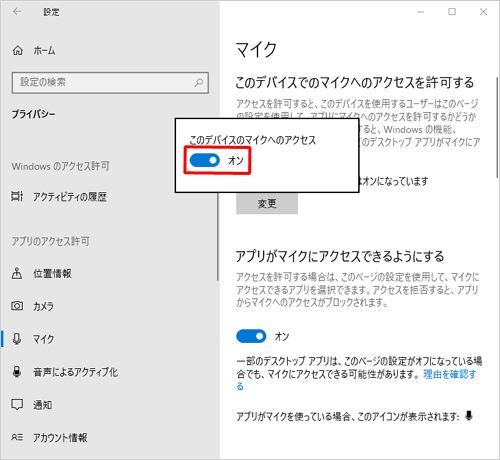
以上で操作完了です。
任意のアプリを起動し、マイクを使用できることを確認してください。
このQ&Aに出てきた用語
|
|
|


 Windows 11でマイクへのアクセス許可を設定する方法
Windows 11でマイクへのアクセス許可を設定する方法








