|
|
Windows 10でカメラへのアクセス許可を設定する方法 | ||
Windows 10でカメラへのアクセス許可を設定する方法 |
Q&A番号:021971 更新日:2023/10/26
|
Q&A番号:021971 更新日:2023/10/26 |
 | Windows 10で、カメラへのアクセス許可を設定する方法について教えてください。 |
 | カメラへのアクセスを許可することで、Windows 10の機能やアプリでカメラを使用できるようになります。 |
カメラへのアクセスを許可することで、Windows 10の機能やアプリでカメラを使用できるようになります。
はじめに
Windows 10では、パソコンに搭載されたカメラを使用して、写真や動画を撮影することができます。
また、アプリと連携させることで、ビデオチャット(テレビ通話)やライブ配信などに使用することもできます。
カメラが動作しない場合は、ここで案内する操作手順で、カメラへのアクセス許可が「オン」に設定されているか確認します。
パソコンにカメラが搭載されているかどうかは、ご利用のパソコンに添付されているマニュアルを確認してください。
マニュアルが手元にない場合は、「電子マニュアルビューア」からマニュアルを確認できます。
 電子マニュアルビューア
電子マニュアルビューア
※ Windows 10のアップデート状況によって、画面や操作手順、機能などが異なる場合があります。
※ お探しの情報ではない場合は、Q&A検索から他のQ&Aもお探しください。
 Q&A検索 - トップページ
Q&A検索 - トップページ
操作手順
Windows 10でカメラへのアクセス許可を設定するには、以下の操作手順を行ってください。
「スタート」をクリックし、「
 」(設定)にマウスカーソルを合わせます。
」(設定)にマウスカーソルを合わせます。
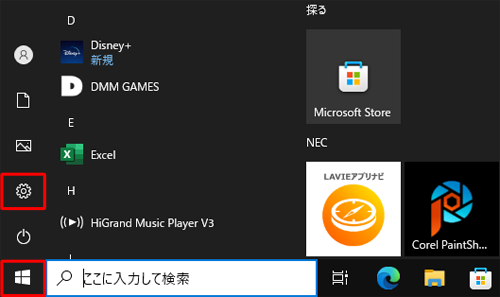
表示されたメニューから「設定」をクリックします。
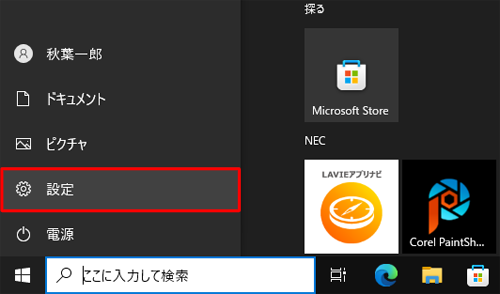
「設定」が表示されます。
「プライバシー」をクリックします。
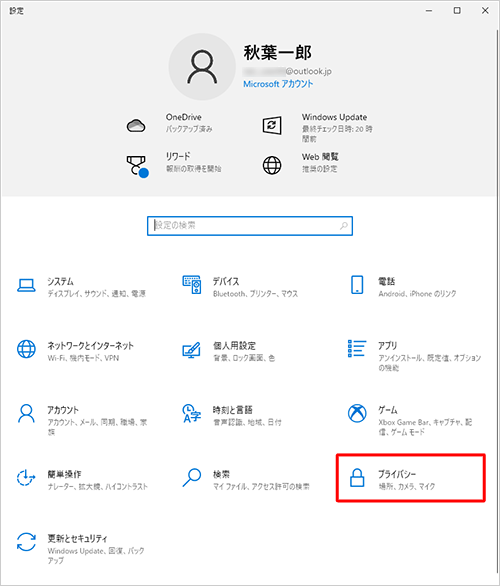
「プライバシー」が表示されます。
画面左側から「カメラ」をクリックし、「このデバイスのカメラへのアクセスを許可する」欄から「変更」をクリックします。
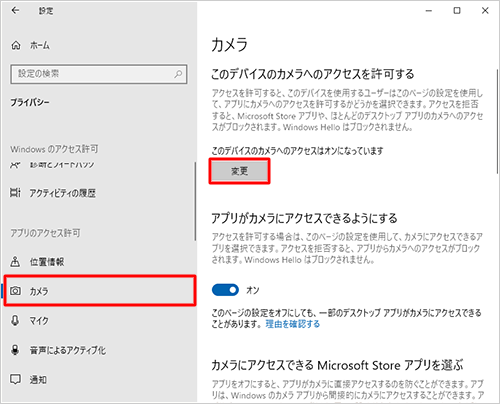
「このデバイスのカメラへのアクセス」が表示されます。
スイッチをクリックして「オン」にします。
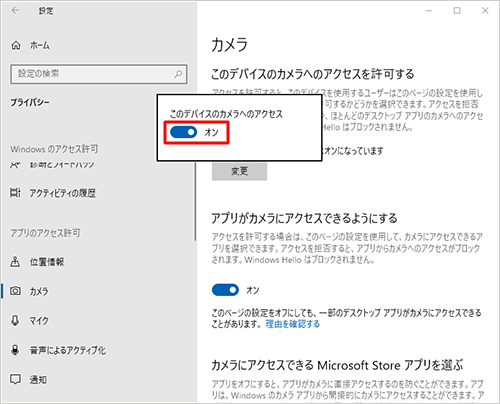
設定が完了したら、画面右上の「×」(閉じる)をクリックして画面を閉じます。
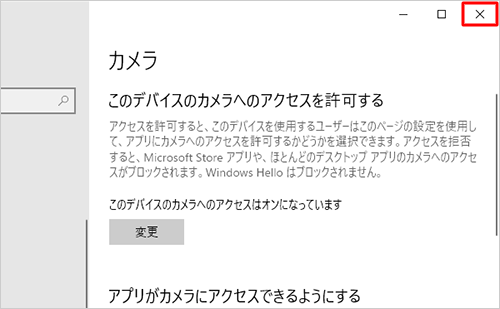
以上で操作完了です。
任意のアプリを起動し、カメラが使用できることを確認してください。
このQ&Aに出てきた用語
|
|
|


 Windows 11でカメラへのアクセス許可を設定する方法
Windows 11でカメラへのアクセス許可を設定する方法








