|
|
Windows 11でカメラが正常に動作しない場合の対処方法 | ||
Windows 11でカメラが正常に動作しない場合の対処方法 |
|
Q&A番号:023694 更新日:2025/05/27 |
 | Windows 11で、カメラが正常に動作しない場合の対処方法について教えてください。 |
 | カメラが正常に動作しない場合は、ここで案内する対処方法を参照し、カメラへのアクセス許可の設定や、ドライバーの状態を確認してください。 |
はじめに
Windows 11では、パソコンに搭載されたカメラや外付けカメラを使用して、写真や動画などを撮影することができます。
また、アプリと連携させることで、ビデオチャット(テレビ通話)やライブ配信などに使用することができます。
カメラが正常に動作しない場合は、カメラへのアクセスが許可されていなかったり、ドライバーに不具合が発生したりしている可能性があります。
ここで案内する対処方法を行うことで、現象が改善されるか確認してください。
パソコンにカメラが搭載されているかどうかは、お使いのパソコンのマニュアルを確認してください。
マニュアルが手元にない場合は、「電子マニュアルビューア」でも同様の内容が確認できます。
 電子マニュアルビューア
電子マニュアルビューア
※ Windows 11のアップデート状況によって、画面や操作手順、機能などが異なる場合があります。
対処方法
Windows 11でカメラが正常に動作しない場合は、以下の対処方法を行ってください。
1. プライバシーシャッターの開閉状態を確認する
パソコンの機種によって、プライバシーシャッター(カメラの付近についているスライド式のカバー用スイッチ)の機能が搭載されている場合があります。
プライバシーシャッターを閉めると、映像が映らないため、開いてからカメラが使用できるか確認してください。
プライバシーシャッターの開閉状態(閉じている状態の例)
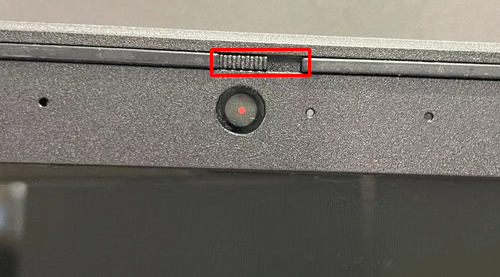
2. カメラのアクセス許可を「オン」にする
Windows 11の機能やアプリのカメラへのアクセス許可が「オフ」になっていると、カメラが動作しないことがあります。
アクセス許可を「オン」に設定することで、カメラが使用できることを確認してください。
カメラへのアクセス許可を設定する方法については、以下の情報を参照してください。
 Windows 11でカメラへのアクセス許可を設定する方法
Windows 11でカメラへのアクセス許可を設定する方法
3. カメラを使用できるアプリを設定する
Windows 11では、カメラを使用できるアプリを、それぞれのアプリごとに個別に設定することができます。
特定のアプリで映像が映らないなどカメラが動作しない場合は、アプリの使用許可が「オン」に設定されているか確認します。
カメラを使用できるアプリを設定する方法については、以下の情報を参照してください。
 Windows 11でカメラを使用できるアプリを設定する方法
Windows 11でカメラを使用できるアプリを設定する方法
4. ドライバーの状態を確認する
カメラのドライバーのバージョンが古かったり、破損していたりすると、問題が発生することがあります。
カメラのドライバーの状態を確認し、状況に応じて更新や再インストールすることで、現象が改善されるか確認してください。
ドライバーの状態確認や再インストール方法については、以下の情報を参照してください。
 Windows 11で周辺機器のドライバーの状態を確認する方法
Windows 11で周辺機器のドライバーの状態を確認する方法
5. トラブルシューティングツールを実行する
一般的なパソコンの問題やトラブルを自動的に解決する、トラブルシューティングという機能があります。
トラブルシューティングを実行して、現象が改善されるか確認してください。
Windows 11でトラブルシューティングを実行するには、以下の情報を参照してください。
 Windows 11でトラブルシューティングを実行する方法
Windows 11でトラブルシューティングを実行する方法
Q&Aをご利用いただきありがとうございます
この情報はお役に立ちましたか?
お探しの情報ではなかった場合は、Q&A検索から他のQ&Aもお探しください。
 Q&A検索 - トップページ
Q&A検索 - トップページ
 パソコン用語集
パソコン用語集
|
|
|


 Windows 10でカメラが正常に動作しない場合の対処方法
Windows 10でカメラが正常に動作しない場合の対処方法








