|
|
Word 2019で図形に影を設定する方法 | ||
Word 2019で図形に影を設定する方法 |
Q&A番号:021985 更新日:2024/12/20
|
Q&A番号:021985 更新日:2024/12/20 |
 | Word 2019で、図形に影を設定する方法について教えてください。 |
 | Word 2019では、挿入した図形に影を設定して、図形を強調することができます。 |
Word 2019では、挿入した図形に影を設定して、図形を強調することができます。
はじめに
Word 2019では、ページに挿入した図形に影を設定することができます。
影を設定すると、図形を立体的に表現したり、目立たせたりすることができます。
| 設定前 | 設定後 |
|---|---|
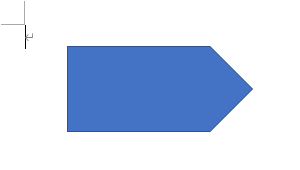 |
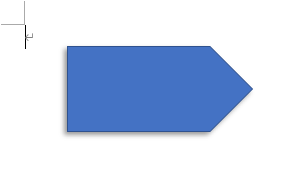 |
※ Officeのアップデート状況によって、画面や操作手順、機能などが異なる場合があります。
※ Office製品の詳細については、Microsoft社に確認してください。
 Officeのヘルプとトレーニング
Officeのヘルプとトレーニング
操作手順
Word 2019で図形に影を設定するには、以下の操作手順を行ってください。
リボンから「挿入」タブをクリックし、「図」グループの「図形」をクリックします。
※ すでに影を設定したい図形をページに配置している場合は、手順4に進みます。
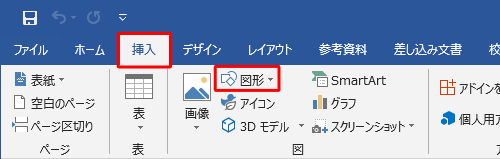
表示された一覧から、任意の図形をクリックします。
ここでは例として、「ブロック矢印」欄の「矢印:五方向」をクリックします。
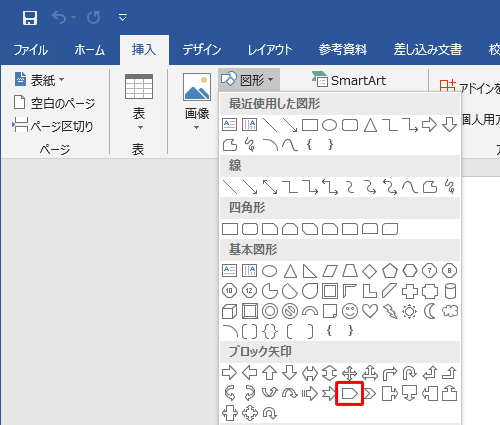
図形を配置したい場所でドラッグして、図形を挿入します。
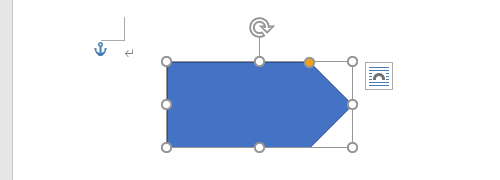
図形が選択されている状態で、リボンから「書式」タブをクリックし、「図形のスタイル」グループの「図形の効果」をクリックします。
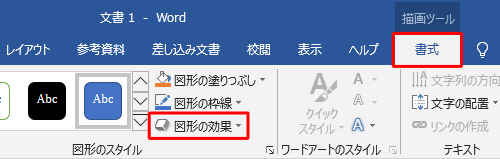
表示された一覧から「影」にマウスポインターを合わせて、任意の影のスタイルをクリックします。
ここでは例として、「外側」欄の「オフセット(左下)」をクリックします。
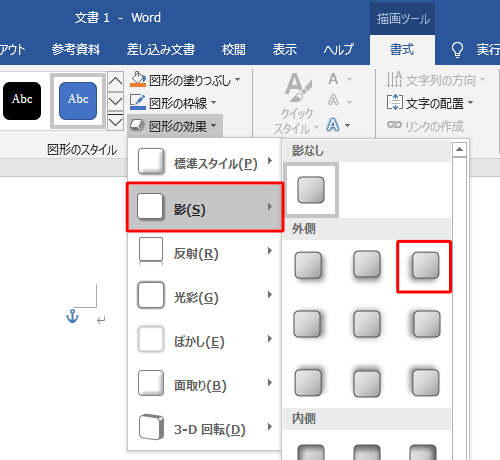
以上で操作完了です。
挿入した図形に影が設定されたことを確認してください。
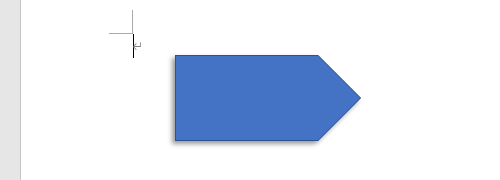
補足
図形に設定した影の位置や色などを変更するには、以下の情報を参照してください。
 Word 2019で図形に設定された影の位置や色などを変更する方法
Word 2019で図形に設定された影の位置や色などを変更する方法
Q&Aをご利用いただきありがとうございます
この情報はお役に立ちましたか?
お探しの情報ではなかった場合は、Q&A検索から他のQ&Aもお探しください。
 Q&A検索 - トップページ
Q&A検索 - トップページ
 パソコン用語集
パソコン用語集
|
|
|


 Word 2021で図形に影を設定する方法
Word 2021で図形に影を設定する方法







