|
|
Excel 2019でスクロールバーを非表示にする方法 | ||
Excel 2019でスクロールバーを非表示にする方法 |
Q&A番号:022004 更新日:2020/07/09
|
Q&A番号:022004 更新日:2020/07/09 |
 | Excel 2019で、スクロールバーを非表示にする方法について教えてください。 |
 | Excel 2019では、スクロールする必要がない表を作成した場合など、必要に応じてスクロールバーを非表示にすることができます。 |
Excel 2019では、スクロールする必要がない表を作成した場合など、必要に応じてスクロールバーを非表示にすることができます。
はじめに
Excel 2019の初期状態では、ファイルを開いたときにスクロールバーが表示されます。
作成した表が小さくスクロールする必要がない場合など、必要に応じてスクロールバーを非表示に設定することができます。
| 表示された状態 | 非表示の状態 |
|---|---|
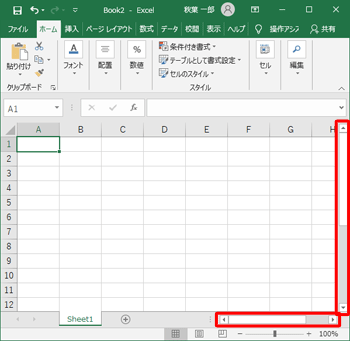 |
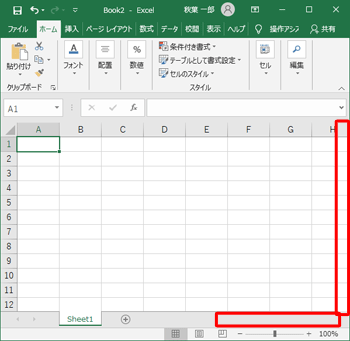 |
※ Officeのアップデート状況によって、画面や操作手順、機能などが異なる場合があります。
操作手順
Excel 2019でスクロールバーを非表示にするには、以下の操作手順を行ってください。
リボンから「ファイル」タブをクリックします。
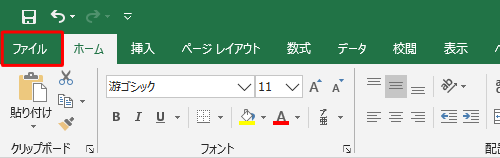
「オプション」をクリックします。
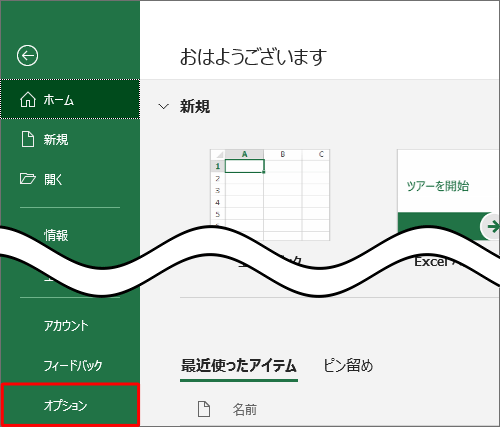
画面左側の「詳細設定」をクリックし、「次のブックで作業するときの表示設定」欄から「水平スクロールバーを表示する」「垂直スクロールバーを表示する」のチェックを外して、「OK」をクリックします。
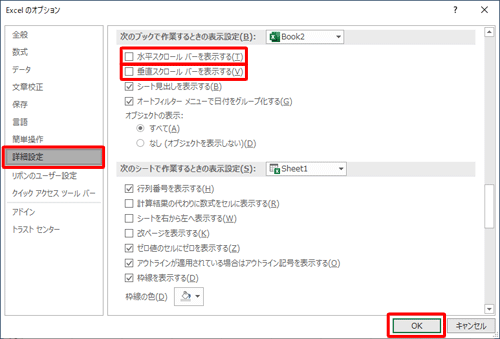
以上で操作完了です。
「水平スクロールバー」や「垂直スクロールバー」が非表示になったことを確認してください。
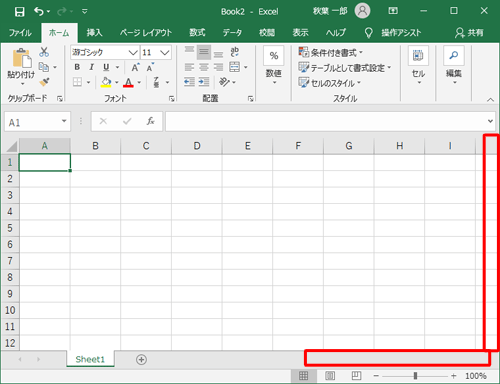
このQ&Aに出てきた用語
|
|
|


 Excelでスクロールバーを非表示にする方法
Excelでスクロールバーを非表示にする方法







