|
|
Excel 2019でスクロールバーが表示されない場合の対処方法 | ||
Excel 2019でスクロールバーが表示されない場合の対処方法 |
Q&A番号:022010 更新日:2020/07/07
|
Q&A番号:022010 更新日:2020/07/07 |
 | Excel 2019で、スクロールバーが表示されない場合の対処方法について教えてください。 |
 | Excel 2019では、「Excelのオプション」から表示設定を変更すると、スクロールバーを再表示させることができます。 |
Excel 2019では、「Excelのオプション」から表示設定を変更すると、スクロールバーを再表示させることができます。
はじめに
Excel 2019では、スクロールバーの表示/非表示を任意に設定することができます。
スクロールバーが表示されなくなった場合は、意図せず非表示の設定になっている可能性があります。
「Excelのオプション」で設定を変更することで、スクロールバーを再表示することができます。
| スクロールバーが表示されていない状態 | スクロールバーが表示されている状態 |
|---|---|
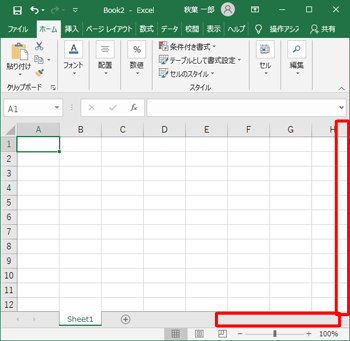 |
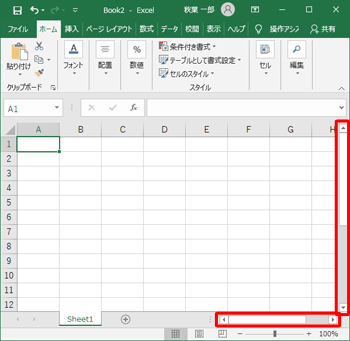 |
※ Officeのアップデート状況によって、画面や操作手順、機能などが異なる場合があります。
操作手順
Excel 2019でスクロールバーを表示するには、以下の操作手順を行ってください。
リボンから「ファイル」タブをクリックします。
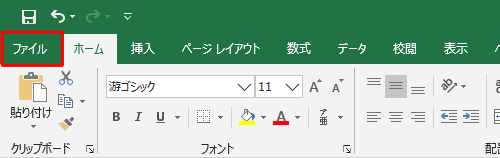
画面左側から「オプション」をクリックします。
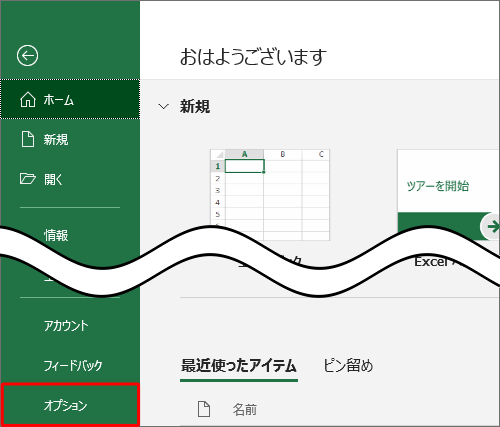
「Excelのオプション」が表示されます。
画面左側から「詳細設定」をクリックし、「次のブックで作業するときの表示設定」欄から「水平スクロールバーを表示する」と「垂直スクロールバーを表示する」にチェックを入れ、「OK」をクリックします。
※ オプションの設定はブックごとの設定となります。

以上で操作完了です。
スクロールバーが表示されたことを確認してください。
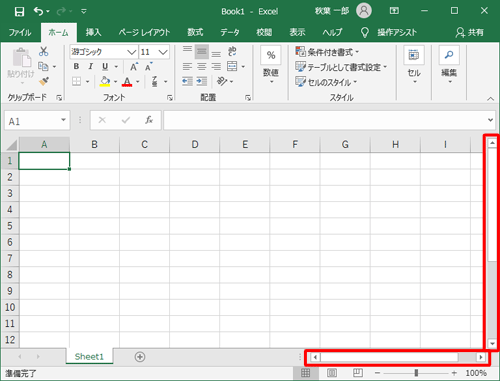
このQ&Aに出てきた用語
|
|
|


 Excelでスクロールバーが表示されない場合の対処方法
Excelでスクロールバーが表示されない場合の対処方法







