|
|
Windows 10の拡大鏡でテキストを読み上げる方法 | ||
Windows 10の拡大鏡でテキストを読み上げる方法 |
Q&A番号:022117 更新日:2025/01/10
|
Q&A番号:022117 更新日:2025/01/10 |
 | Windows 10の拡大鏡で、テキストを読み上げる方法について教えてください。 |
 | Windows 10のサウンド出力を有効に設定することで、拡大鏡でテキストの内容を音声で読み上げることができます。 |
Windows 10のサウンド出力を有効に設定することで、拡大鏡でテキストの内容を音声で読み上げることができます。
はじめに
Windows 10 May 2020 Updateへアップデートすると、拡大鏡を使用してテキストの内容を音声で読み上げることができます。
音声で読み上げるためには、Windows 10のサウンド出力が有効に設定されている必要があります。
スピーカーやヘッドフォンを有効/無効にする方法については、以下の情報を参照してください。
 Windows 10でスピーカーやヘッドフォンを有効/無効にする方法
Windows 10でスピーカーやヘッドフォンを有効/無効にする方法
※ Windows 10のアップデート状況によって、画面や操作手順、機能などが異なる場合があります。
操作手順
Windows 10の拡大鏡でテキストを読み上げるには、以下の操作手順を行ってください。
「スタート」をクリックし、アプリの一覧を表示します。
「W」欄から「Windows簡単操作」をクリックして、「拡大鏡」をクリックします。
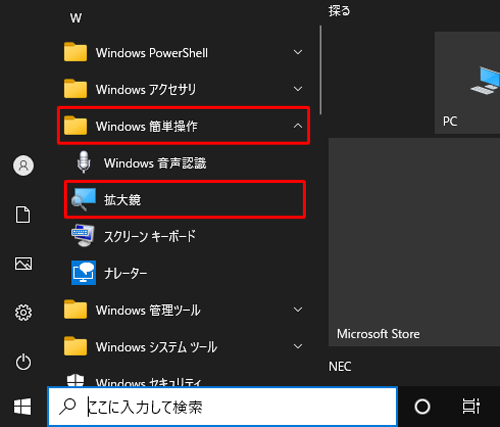
「拡大鏡」が表示されます。

「メモ帳」や「Word」などのアプリで音声で読み上げたいファイルを開き、「拡大鏡」の「
 」(再生)をクリックします。
」(再生)をクリックします。
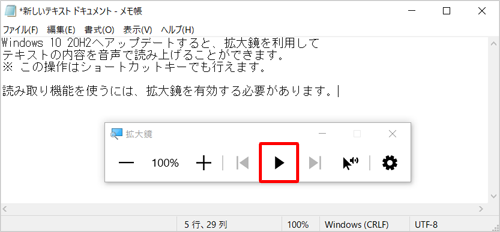
補足
テキストの読み上げは、以下のボタンで操作できます。

再生 / 一時停止 マウスカーソルが表示されている位置から読み上げます。 
前の文 今読み上げている行の前の行から読み上げます。 
次の文 今読み上げている行の次の行から読み上げます。 
ここから読み上げ マウスでクリックした場所から読み上げます。
以上で操作完了です。
テキストが音声で読み上げられたことを確認してください。
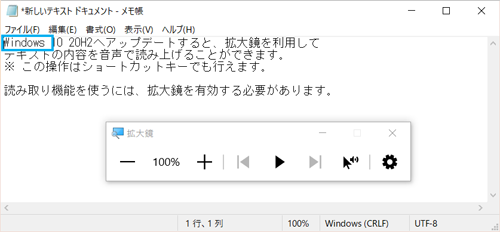
補足
テキストの読み上げは、ショートカットキーを使って操作することもできます。
 |
再生 / 一時停止 | 「Ctrl」キー + 「Alt」キー + 「Enter」キー |
 |
前の文 | 「Ctrl」キー + 「Alt」キー + 「H」キー |
 |
次の文 | 「Ctrl」キー + 「Alt」キー + 「K」キー |
 |
ここから読み上げ | 「Ctrl」キー + 「Alt」キー + マウスの左クリック |
Q&Aをご利用いただきありがとうございます
この情報はお役に立ちましたか?
お探しの情報ではなかった場合は、Q&A検索から他のQ&Aもお探しください。
 Q&A検索 - トップページ
Q&A検索 - トップページ
 パソコン用語集
パソコン用語集
|
|
|


 Windows 11の拡大鏡でテキストを読み上げる方法
Windows 11の拡大鏡でテキストを読み上げる方法








