|
|
Excel 2019でセルに斜めの罫線を引く方法 | ||
Excel 2019でセルに斜めの罫線を引く方法 |
Q&A番号:022182 更新日:2021/12/06
|
Q&A番号:022182 更新日:2021/12/06 |
 | Excel 2019で、セルに斜めの罫線を引く方法について教えてください。 |
 | 表の項目行や空白セルなどに斜線を引いて、表の見栄えを整えることができます。 |
表の項目行や空白セルなどに斜線を引いて、表の見栄えを整えることができます。
はじめに
Excelでは、セル内に斜めの罫線を引くことができます。
斜線の種類には「左上から右下」と「左下から右上」があり、両方を組み合わせると交差した斜線を引くことも可能です。
表を作成する際、項目行や値を入力しないセルなどに斜線を引いて、表の見栄えを整えることができます。
セルに斜線を引いた表(一例)
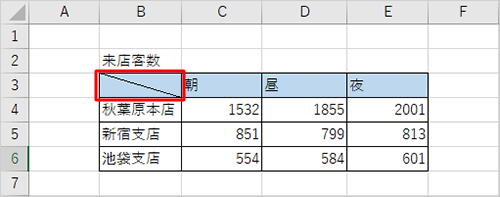
※ Officeのアップデート状況によって、画面や操作手順、機能などが異なる場合があります。
※ Office製品の詳細については、Microsoft社に確認してください。
 Microsoft Office ヘルプとトレーニング
Microsoft Office ヘルプとトレーニング
操作手順
Excel 2019でセルに斜めの罫線を引くには、以下の操作手順を行ってください。
任意のデータを表示します。
ここでは例として、以下のデータを使用します。
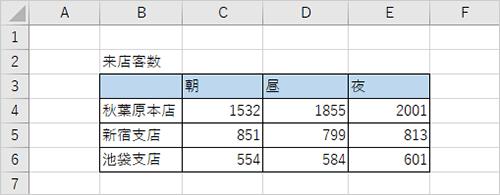
斜めの罫線を引きたいセルを右クリックし、表示された一覧から「セルの書式設定」をクリックします。
ここでは例として、セル「B2」に斜めの罫線を引きます。
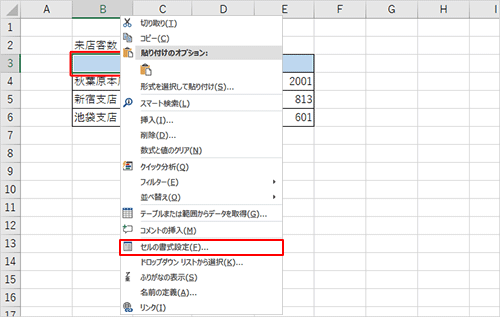
「セルの書式設定」が表示されます。
「罫線」タブをクリックし、「線」欄の「スタイル」ボックスから任意の線種をクリックします。
ここでは例として、一番左下の線をクリックします。
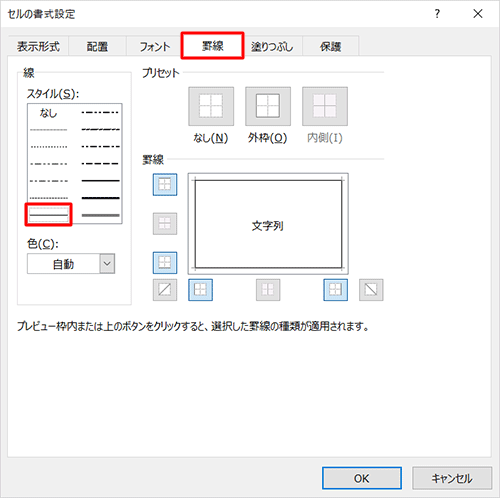
「罫線」欄から「
 」または「
」または「 」をクリックして、「OK」をクリックします。
」をクリックして、「OK」をクリックします。
ここでは例として、右側の斜線アイコンをクリックします。
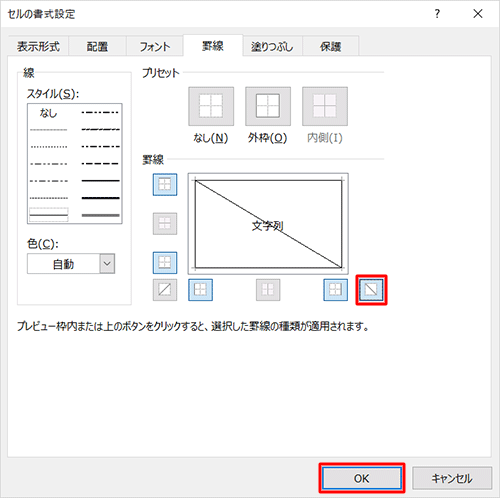
補足
- 斜めの罫線を解除するには、同じアイコンを再度クリックします。
- 「
 」と「
」と「 」の両方をクリックすると、交差した斜線を引くことができます。
」の両方をクリックすると、交差した斜線を引くことができます。
以上で操作完了です。
斜めの罫線が設定されたことを確認してください。
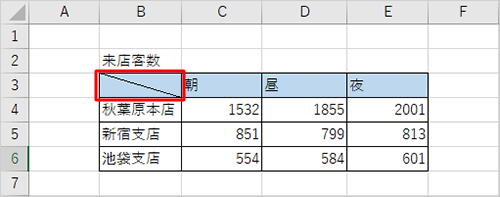
補足
複数のセルをまたいで斜めの罫線を一本入れたい場合は、先にセルを結合する必要があります。セルを結合する方法については、以下の情報を参照してください。
 Excel 2019で複数のセルを結合/解除する方法
Excel 2019で複数のセルを結合/解除する方法
関連情報
このQ&Aに出てきた用語
|
|
|










