|
|
Excel 2019で関数を検索して入力する方法 | ||
Excel 2019で関数を検索して入力する方法 |
|
Q&A番号:022190 更新日:2024/12/20 |
 | Excel 2019で、関数を検索して入力する方法について教えてください。 |
 | Excel 2019では、用意された関数の中から目的のものを検索して入力することができます。 |
はじめに
Excel 2019には、あらかじめ定義されている数式や組み込まれている数式が「関数」として用意されています。
使用目的で検索することで、数多くの関数の中から用途にあったものを見つけることができます。
また、検索中に各関数の説明を確認することもできます。
※ Officeのアップデート状況によって、画面や操作手順、機能などが異なる場合があります。
※ Office製品の詳細については、Microsoft社に確認してください。
 Microsoft Officeのヘルプとトレーニング
Microsoft Officeのヘルプとトレーニング
操作手順
Excel 2019で関数を検索して入力するには、以下の操作手順を行ってください。
計算したいデータを表示します。
ここでは例として、以下のような表を表示します。
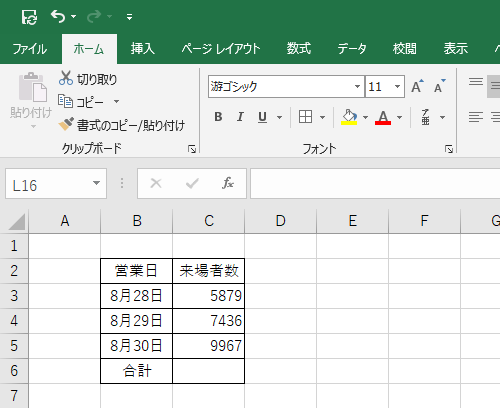
関数を挿入したいセルをクリックし、「数式」タブをクリックして、「関数ライブラリ」グループの「関数の挿入」をクリックします。
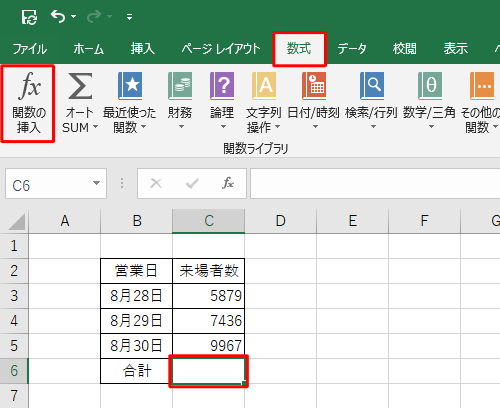
「関数の挿入」が表示されるので、「関数の検索」ボックスに使用したい関数について入力し、「検索開始」をクリックします。
ここでは例として、「合計」と入力して、データの合計を計算する関数を検索します。
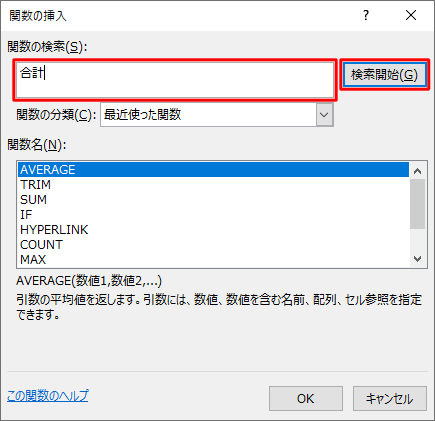
「関数名」ボックスに検索結果が表示されます。
関数名をクリックすると「関数名」ボックス下部にクリックした関数の説明が表示されるので、内容を確認して、使用したい関数名をクリックし、「OK」をクリックします。
ここでは例として、「SUM」をクリックします。
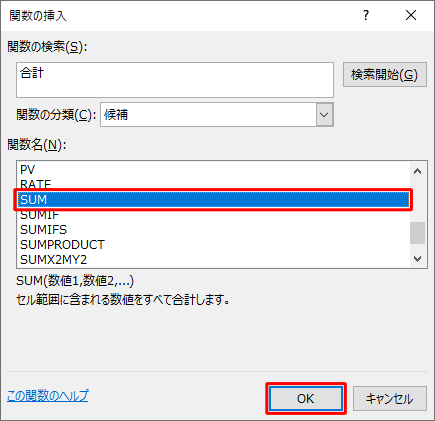
「関数の引数」が表示されます。
「数値1」ボックスに、Excel 2019が自動で認識したデータ範囲が表示されるので、指定範囲が正しいことを確認し「OK」をクリックします。
※ 異なる範囲を指定したい場合は、入力されている指定範囲を削除し、指定したいセルをドラッグして選択します。
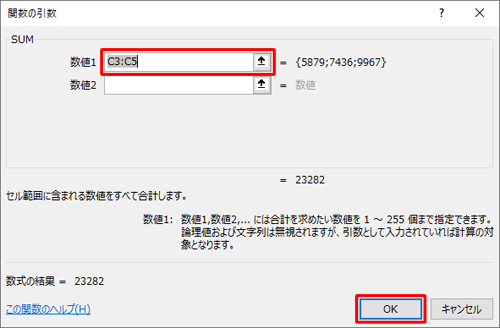
以上で操作完了です。
関数が入力されていることを確認してください。
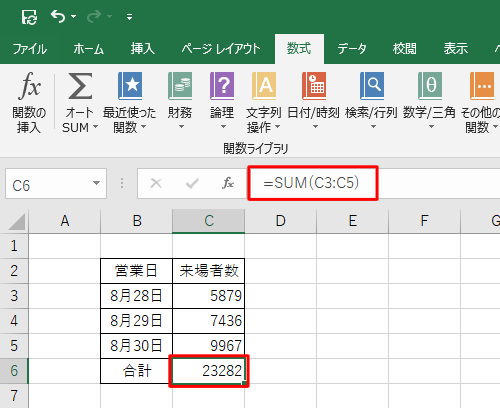
Q&Aをご利用いただきありがとうございます
この情報はお役に立ちましたか?
お探しの情報ではなかった場合は、Q&A検索から他のQ&Aもお探しください。
 Q&A検索 - トップページ
Q&A検索 - トップページ
 パソコン用語集
パソコン用語集
|
|
|


 Excel 2021で関数を検索して入力する方法
Excel 2021で関数を検索して入力する方法







