|
|
Windows 10のMicrosoft Edgeで閲覧中のWebページをお気に入りに追加する方法 | ||
Windows 10のMicrosoft Edgeで閲覧中のWebページをお気に入りに追加する方法 |
|
Q&A番号:022256 更新日:2024/12/27 |
 | Windows 10のMicrosoft Edgeで、閲覧中のWebページをお気に入りに追加する方法について教えてください。 |
 | よく閲覧するページをお気に入りに追加することで、検索を行うことなく表示できるようになります。 |
はじめに
Microsoft Edgeでは、表示しているWebページをお気に入りに追加することができます。
よく閲覧するWebページをお気に入りに追加することで、検索したりURLを入力したりすることなく表示できるようになります。
※ Windows 10のアップデート状況によって、画面や操作手順、機能などが異なる場合があります。
 Q&A検索 - トップページ
Q&A検索 - トップページ
 Windows 11のMicrosoft Edgeで閲覧中のWebページをお気に入りに追加する方法
Windows 11のMicrosoft Edgeで閲覧中のWebページをお気に入りに追加する方法
操作手順
Windows 10のMicrosoft Edgeで閲覧中のWebページをお気に入りに追加するには、以下の操作手順を行ってください。
Microsoft Edgeを起動し、お気に入りに追加したいWebページを表示して「
 」(このページをお気に入りに追加)をクリックします。
」(このページをお気に入りに追加)をクリックします。

「名前」ボックスに「お気に入り」で表示する名前を入力し、「フォルダー」ボックスからお気に入りを追加したい保存場所をクリックします。
ここでは例として、「その他のお気に入り」をクリックします。
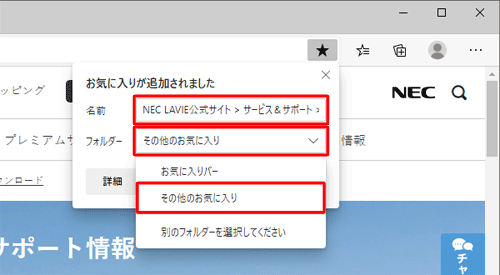
補足
お気に入りを新しいフォルダーに追加する場合は、上記の画面で「詳細」または「別のフォルダーを選択してください」をクリックし、以下の操作手順を行ってください。
保存場所の一覧からフォルダーを作成したい場所をクリックして、「新しいフォルダー」をクリックします。
ここでは例として、「その他のお気に入り」をクリックします。
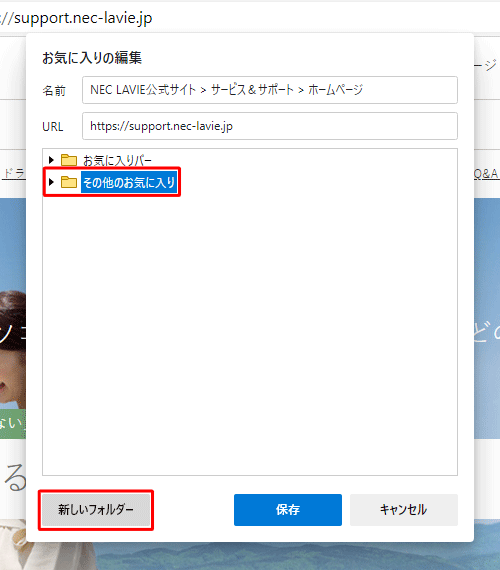
フォルダーが作成されたら、任意のフォルダー名を入力して、キーボードの「Enter」キーを押し、「保存」をクリックします。
※ 手順3の画面は表示されず、お気に入りの追加が完了します。
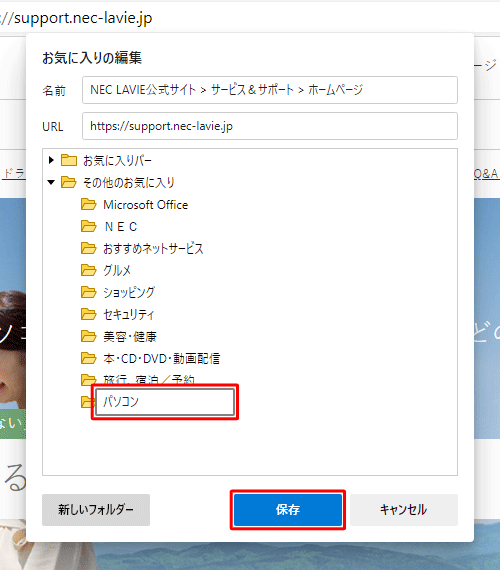
「完了」をクリックします。
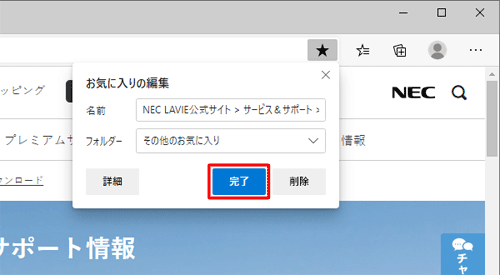
以上で操作完了です。
「 」(お気に入り)をクリックして、表示された一覧から手順2で指定した保存場所をクリックし、Webページが追加されていることを確認してください。
」(お気に入り)をクリックして、表示された一覧から手順2で指定した保存場所をクリックし、Webページが追加されていることを確認してください。
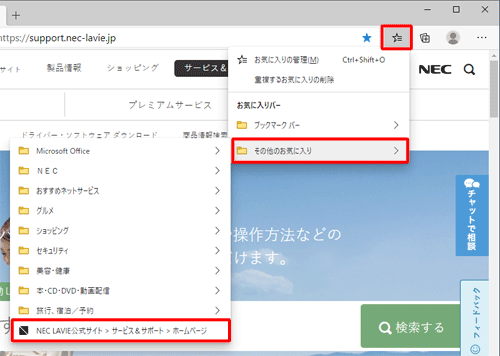
Q&Aをご利用いただきありがとうございます
この情報はお役に立ちましたか?
お探しの情報ではなかった場合は、Q&A検索から他のQ&Aもお探しください。
 Q&A検索 - トップページ
Q&A検索 - トップページ
 パソコン用語集
パソコン用語集
|
|
|











