|
|
Windows 10のMicrosoft Edgeでお気に入りに追加したWebページのURLを変更する方法 | ||
Windows 10のMicrosoft Edgeでお気に入りに追加したWebページのURLを変更する方法 |
|
Q&A番号:022341 更新日:2024/09/18 |
 | Windows 10のMicrosoft Edgeで、お気に入りに追加したWebページのURLを変更する方法について教えてください。 |
 | お気に入りに登録したWebページのURLは、「お気に入りバー」や「お気に入りページを開く」から変更することができます。 |
はじめに
Microsoft Edgeでは、「お気に入り」に登録したWebページのURLを、「お気に入りバー」や「お気に入りページを開く」から変更できます。
誤ったURLを登録してしまったり、Webサイト側でURLが変更されたりした場合などに、一度登録したお気に入りを削除せずに編集することができます。
※ Windows 10のアップデート状況によって、画面や操作手順、機能などが異なる場合があります。
※ お探しの情報ではない場合は、Q&A検索から他のQ&Aもお探しください。
 Q&A検索 - トップページ
Q&A検索 - トップページ
 パソコン用語集
パソコン用語集
操作手順
Windows 10のMicrosoft Edgeでお気に入りに追加したWebページのURLを変更するには、以下の操作手順を行ってください。
以下のいずれかの項目を確認してください。
1. お気に入りバーから変更する方法
お気に入りバーからWebページのURLを変更するには、以下の操作手順を行ってください。
Microsoft Edgeを起動し、お気に入りバーから任意のお気に入りを右クリックします。
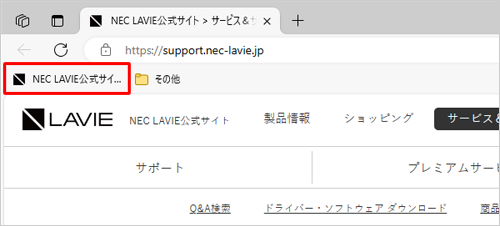
補足
お気に入りバーが表示されていない場合は、以下の情報を参照してください。
 Windows 10のMicrosoft Edgeでお気に入りバーの表示/非表示を設定する方法
Windows 10のMicrosoft Edgeでお気に入りバーの表示/非表示を設定する方法表示された一覧から「編集」をクリックします。
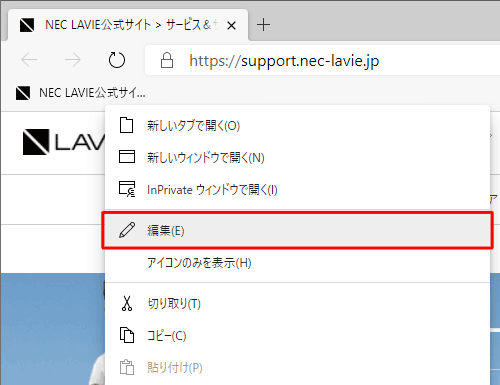
「お気に入りの編集」が表示されます。
「URL」ボックスに変更するURLを入力し、「保存」をクリックします。
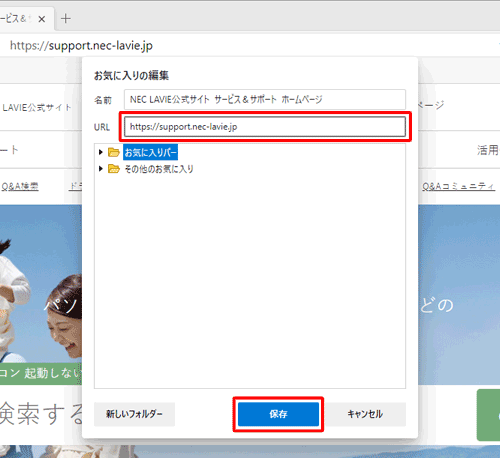
※ 「名前」ボックスをクリックすると、お気に入りのタイトルを変更することができます。
以上で操作完了です。
お気に入りに追加したWebページのURLが変更されたことを確認してください。
2. お気に入りページを開くから変更する方法
お気に入りページを開くからWebページのURLを変更するには、以下の操作手順を行ってください。
Microsoft Edgeを起動し、「
 」(設定など)をクリックして、表示された一覧から「お気に入り」をクリックします。
」(設定など)をクリックして、表示された一覧から「お気に入り」をクリックします。
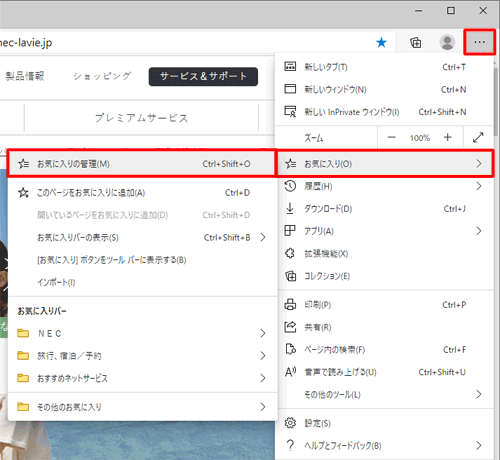
「
 」(その他のオプション)をクリックし、「お気に入りページを開く」をクリックします。
」(その他のオプション)をクリックし、「お気に入りページを開く」をクリックします。
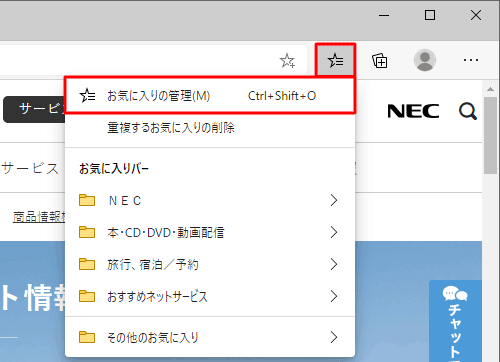
「お気に入り」が表示されます。
画面左側から任意のお気に入りフォルダーをクリックします。
ここでは例として、「その他のお気に入り」をクリックします。
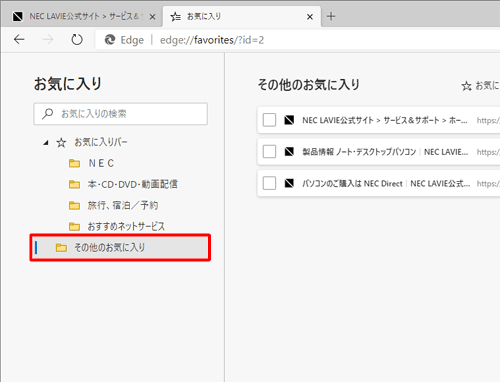
URLを変更したいお気に入りを右クリックし、表示された一覧から「編集」をクリックします。
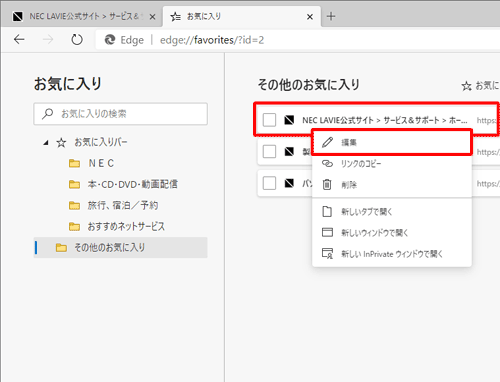
「お気に入りの編集」が表示されます。
「URL」ボックスに変更するURLを入力し、「保存」をクリックします。
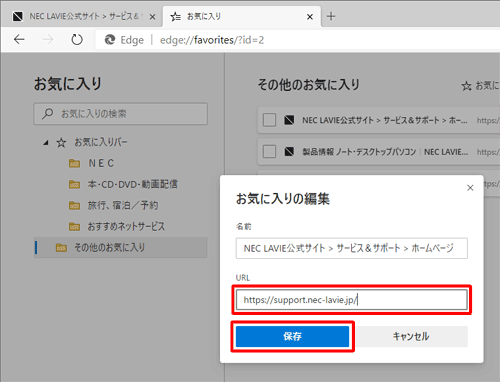
※ 「名前」ボックスをクリックすると、お気に入りのタイトルを変更することができます。「お気に入り」タブの「×」(タブを閉じる)をクリックして画面を閉じます。
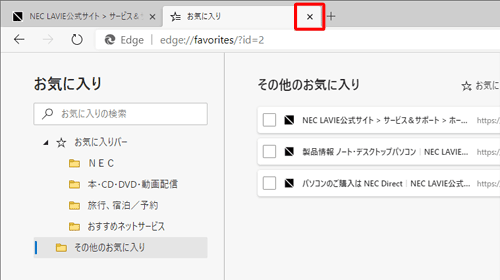
以上で操作完了です。
お気に入りに追加したWebページのURLが変更されたことを確認してください。
|
|
|











