|
|
Windows 10のMicrosoft Edgeで特定の閲覧履歴のみを削除する方法 | ||
Windows 10のMicrosoft Edgeで特定の閲覧履歴のみを削除する方法 |
|
Q&A番号:022257 更新日:2024/09/18 |
 | Windows 10のMicrosoft Edgeで、特定の閲覧履歴のみを削除する方法について教えてください。 |
 | Microsoft Edgeで閲覧履歴を削除する場合、すべての履歴を削除せずに、特定の履歴だけを選択して削除することができます。 |
はじめに
Microsoft Edgeでは、閲覧履歴をWebページ単位で削除することができます。
すべての履歴を消さずに特定の履歴だけを削除したい場合は、ここで案内する手順を行ってください。
※ 閲覧履歴をすべて削除したい場合は、以下の情報を参照してください。
 Windows 10のMicrosoft Edgeで閲覧履歴を削除する方法
Windows 10のMicrosoft Edgeで閲覧履歴を削除する方法
※ Windows 10のアップデート状況によって、画面や操作手順、機能などが異なる場合があります。
※ お探しの情報ではない場合は、Q&A検索から他のQ&Aもお探しください。
 Q&A検索 - トップページ
Q&A検索 - トップページ
操作手順
Windows 10のMicrosoft Edgeで特定の閲覧履歴のみを削除するには、以下の操作手順を行ってください。
Microsoft Edgeを起動します。
「 」(設定など)をクリックし、表示された一覧から「履歴」をクリックします。
」(設定など)をクリックし、表示された一覧から「履歴」をクリックします。
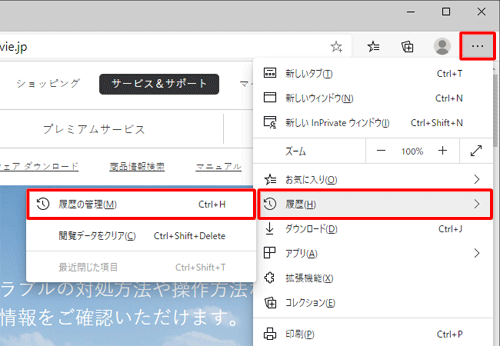
表示された一覧から「
 」(その他のオプション)をクリックし、表示されたメニューから「[履歴]ページを開く」をクリックします。
」(その他のオプション)をクリックし、表示されたメニューから「[履歴]ページを開く」をクリックします。
![表示された一覧から「アイコン」(その他のオプション)をクリックし、表示されたメニューから「[履歴]ページを開く」をクリックします](/qasearch/1007/doc/answer/image/022/022257/022257c.png)
「履歴」が表示されます。
画面左側の「すべて」をクリックして、右側の「日付でフィルター処理」をクリックし、表示されたメニューから「今日」をクリックします。
ここでは例として、「今日」をクリックします。

補足
項目が表示されていない場合は、「履歴」の左側にある「
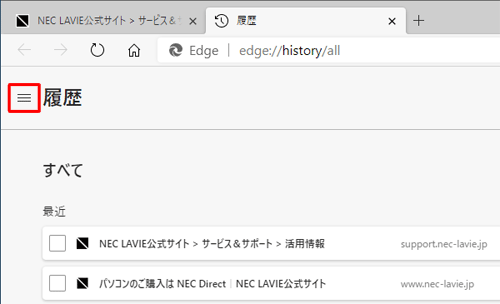 」(履歴メニュー)をクリックしてください。
」(履歴メニュー)をクリックしてください。
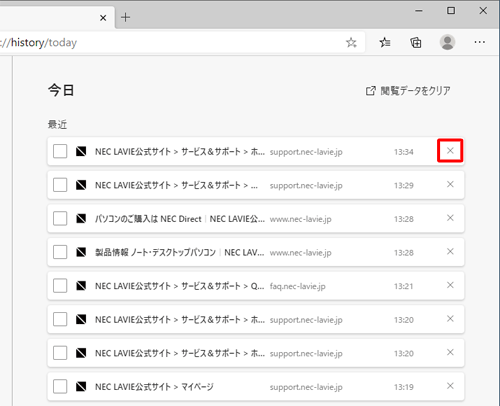
クリックした期間の履歴が、Webサイトごとに表示されます。
削除したいWebページの履歴の「×」をクリックします。
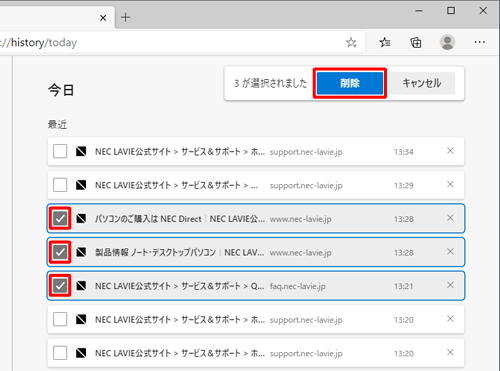
補足
一度に複数の履歴を削除する場合は、以下の操作手順を行ってください。
削除したいWebページの履歴にチェックを入れて、「削除」をクリックします。
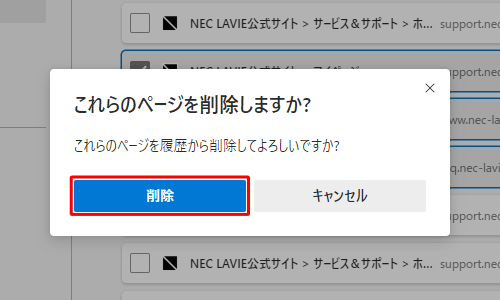
「これらのページを削除しますか?」と表示されたら「削除」をクリックします。
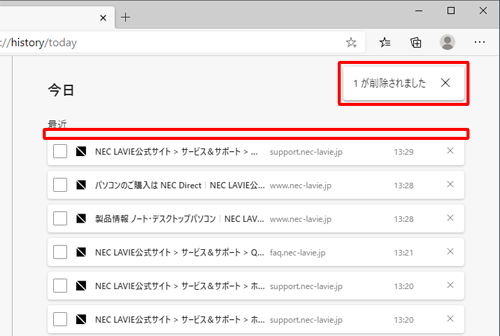
以上で操作完了です。
削除したWebページの履歴が一覧から消えて、画面右上に「(削除した件数)が削除されました」というメッセージが表示されることを確認してください。
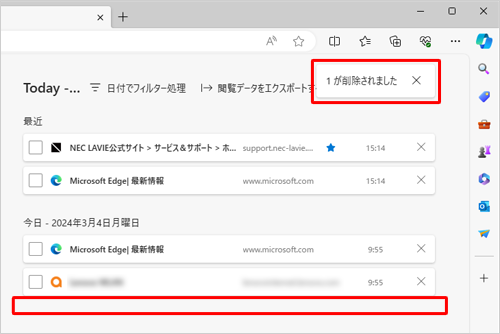
関連情報
|
|
|











