|
|
Windows 10のMicrosoft Edgeで検索プロバイダーを追加/削除する方法 | ||
Windows 10のMicrosoft Edgeで検索プロバイダーを追加/削除する方法 |
|
Q&A番号:022729 更新日:2024/12/23 |
 | Windows 10のMicrosoft Edgeで、検索プロバイダーを追加/削除する方法について教えてください。 |
 | 検索プロバイダーを追加することで、アドレスバーにキーワードを入力して、好みの検索エンジンで検索を行うことができます。 |
はじめに
Microsoft Edgeでは、アドレスバーにキーワードを入力して、検索を行うことができます。
入力したキーワードを基にインターネット上で該当するWebページを探す仕組みを「検索エンジン」といい、検索エンジンを提供している企業や組織を「検索プロバイダー」といいます。
Microsoft Edgeの初期設定では、検索プロバイダーは「Bing」が設定されていますが、それ以外に好みの検索プロバイダーを追加して使用することができます。また、不要な検索プロバイダーは削除できます。
※ Windows 10のアップデート状況によって、画面や操作手順、機能などが異なる場合があります。
操作手順
Windows 10のMicrosoft Edgeで検索プロバイダーを追加または削除するには、以下の操作手順を行ってください。
以下の該当する項目を確認してください。
1. 検索プロバイダーを追加する方法
検索プロバイダーを追加するには、以下の操作手順を行ってください。
追加したい検索プロバイダーのWebページを表示します。
ここでは例として、Google Japanを表示します。
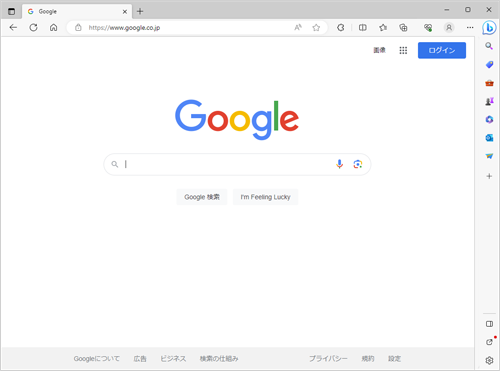
任意の文字列を入力し、「Google検索」をクリックします。
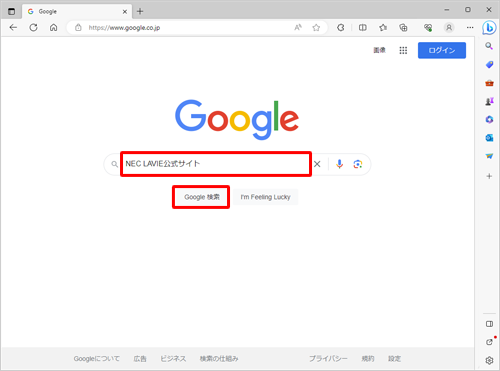
検索結果が表示されたら、「
 」(設定など)をクリックして、表示された一覧から「設定」をクリックします。
」(設定など)をクリックして、表示された一覧から「設定」をクリックします。
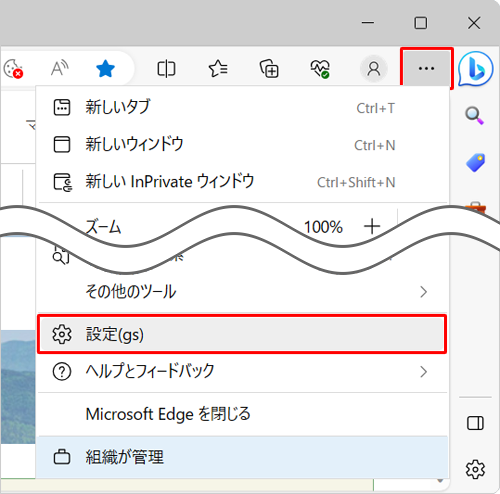
「設定」が表示されます。
画面左側から「プライバシー、検索、サービス」をクリックします。
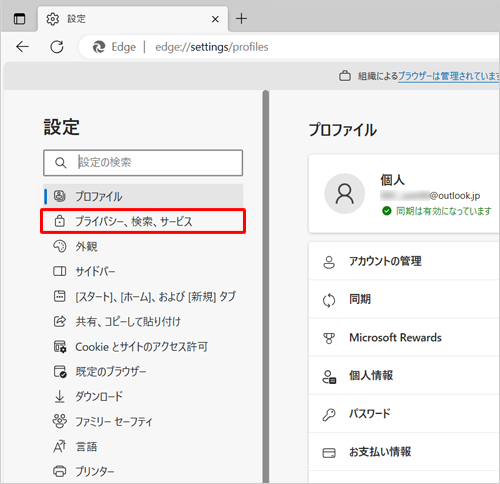
補足
項目が表示されていない場合は、設定の左側にある「
 」(設定メニュー)をクリックしてください。
」(設定メニュー)をクリックしてください。
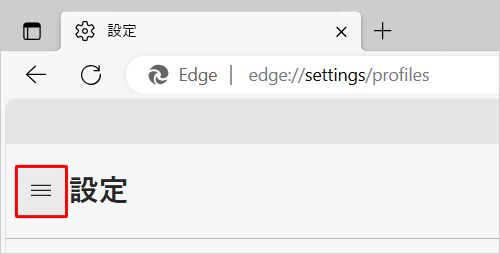
「サービス」欄から、「アドレスバーと検索」をクリックします。
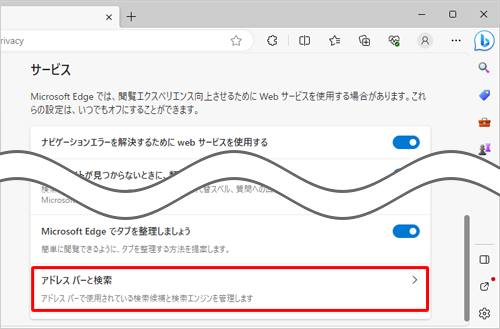
「アドレスバーと検索」が表示されます。
「検索エンジンの管理」をクリックします。
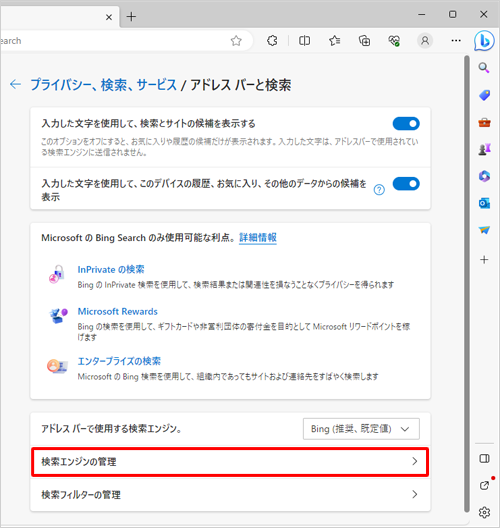
「検索エンジンの管理」が表示されます。
「Google」の右側に表示されている「 」(その他のアクション)をクリックし、表示された一覧から、「既定に設定する」をクリックします。
」(その他のアクション)をクリックし、表示された一覧から、「既定に設定する」をクリックします。
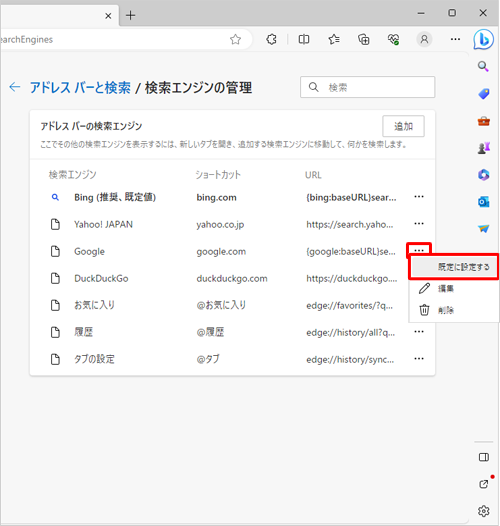
「Google」が既定の検索エンジンに設定されたことを確認したら、「設定」タブの「×」(タブを閉じる)をクリックして画面を閉じます。
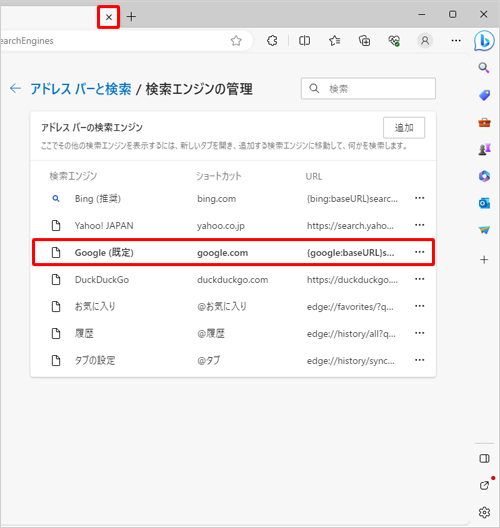
以上で操作完了です。
アドレスバーに任意の文字列を入力し、追加した検索プロバイダーで検索できることを確認してください。
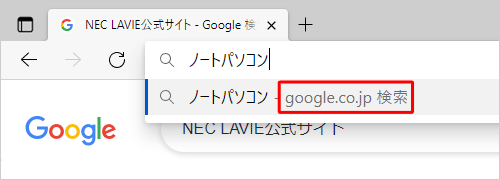
2. 検索プロバイダーを削除する方法
検索プロバイダーを削除するには、以下の操作手順を行ってください。
Microsoft Edgeを起動し、「
 」(設定など)をクリックして、表示された一覧から「設定」をクリックします。
」(設定など)をクリックして、表示された一覧から「設定」をクリックします。
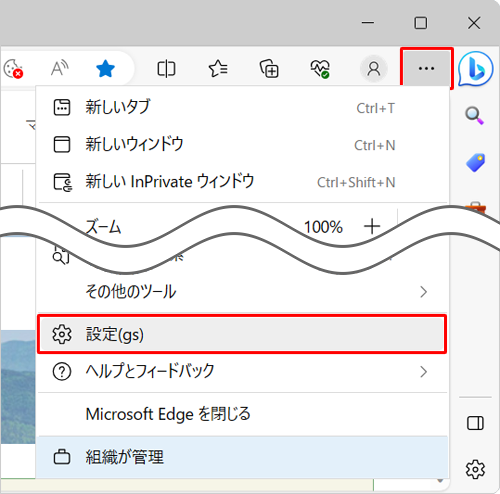
「設定」が表示されます。
画面左側から「プライバシー、検索、サービス」をクリックします。
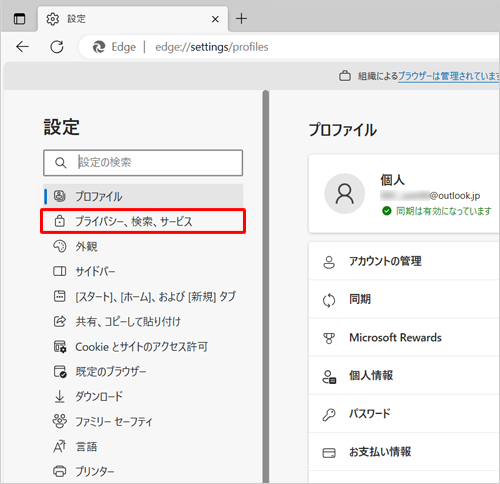
補足
項目が表示されていない場合は、設定の左側にある「
 」(設定メニュー)をクリックしてください。
」(設定メニュー)をクリックしてください。
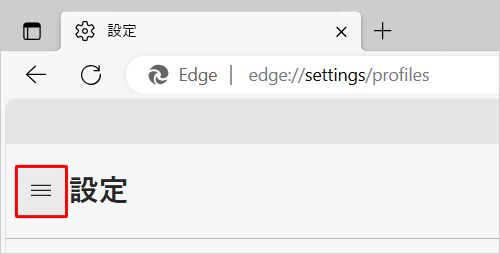
「サービス」欄から、「アドレスバーと検索」をクリックします。
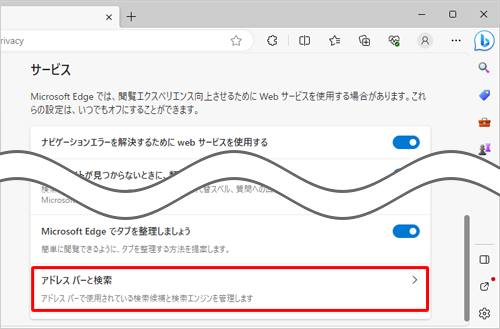
「アドレスバーと検索」が表示されます。
「検索エンジンの管理」をクリックします。
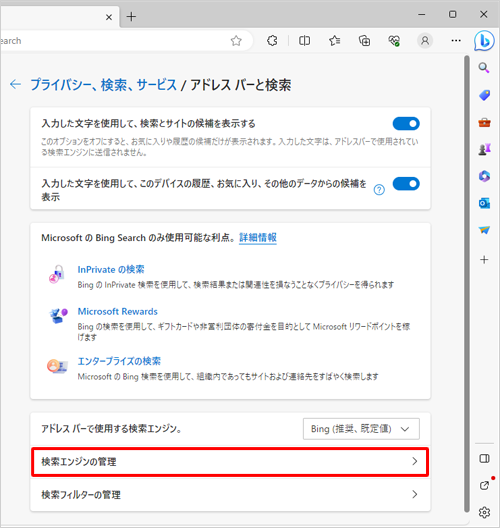
「検索エンジンの管理」が表示されます。
削除したい検索プロバイダーの右側に表示されている「 」(その他のアクション)をクリックし、表示された一覧から、「削除」をクリックします。
」(その他のアクション)をクリックし、表示された一覧から、「削除」をクリックします。
ここでは例として、「Google」を削除します。
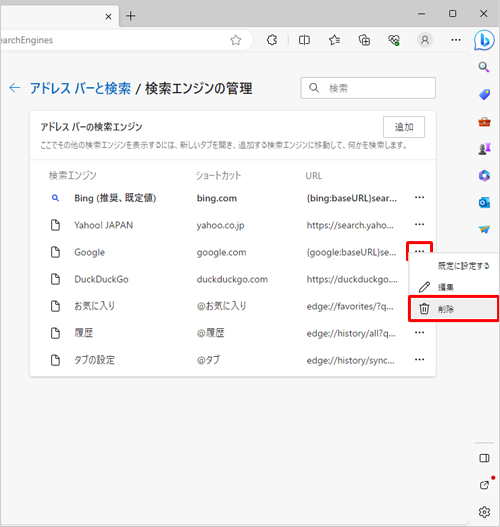
補足
削除したい検索プロバイダーが既定に設定されていると「削除」が表示されません。
設定を変更するには、任意の検索プロバイダーの右側に表示されている「 」(その他のアクション)をクリックし、「既定に設定する」をクリックしてください。
」(その他のアクション)をクリックし、「既定に設定する」をクリックしてください。
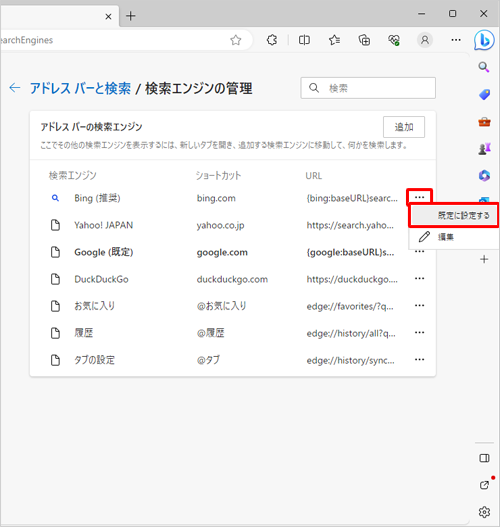
「「Google」が削除されました」というメッセージが表示され、一覧から検索プロバイダーが削除されたことを確認したら、「設定」タブの「×」(タブを閉じる)をクリックして画面を閉じます。
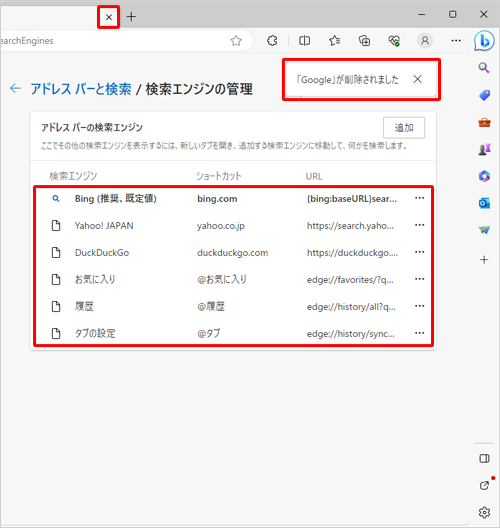
以上で操作完了です。
Q&Aをご利用いただきありがとうございます
この情報はお役に立ちましたか?
お探しの情報ではなかった場合は、Q&A検索から他のQ&Aもお探しください。
 Q&A検索 - トップページ
Q&A検索 - トップページ
 パソコン用語集
パソコン用語集
|
|
|


 Windows 11のMicrosoft Edgeで検索プロバイダーを追加/削除する方法
Windows 11のMicrosoft Edgeで検索プロバイダーを追加/削除する方法








