|
|
Windows 10のMicrosoft EdgeでWebページからダウンロードしたファイルの保存先を表示する方法 | ||
Windows 10のMicrosoft EdgeでWebページからダウンロードしたファイルの保存先を表示する方法 |
Q&A番号:022308 更新日:2024/09/18
|
Q&A番号:022308 更新日:2024/09/18 |
 | Windows 10のMicrosoft Edgeで、Webページからダウンロードしたファイルの保存先を表示する方法について教えてください。 |
 | 「設定など」の「ダウンロード」から、ファイルの保存先を表示することができます。 |
「設定など」の「ダウンロード」から、ファイルの保存先を表示することができます。
はじめに
Microsoft Edgeでは、Webページからファイルのダウンロードを行うと、既定の保存先である「ダウンロード」フォルダーに保存されます。
また、既定の保存先を変更したり、任意の保存先を指定してファイルをダウンロードすることもできます。
ダウンロードしたファイルの保存先は、「設定など」の「ダウンロード」から表示することができます。
※ Windows 10のアップデート状況によって、画面や操作手順、機能などが異なる場合があります。
※ お探しの情報ではない場合は、Q&A検索から他のQ&Aもお探しください。
 Q&A検索 - トップページ
Q&A検索 - トップページ
操作手順
Microsoft EdgeでWebページからダウンロードしたファイルの保存先を表示するには、以下の操作手順を行ってください。
Microsoft Edgeを起動し、「
 」(設定など)をクリックして、表示された一覧から「ダウンロード」をクリックします。
」(設定など)をクリックして、表示された一覧から「ダウンロード」をクリックします。
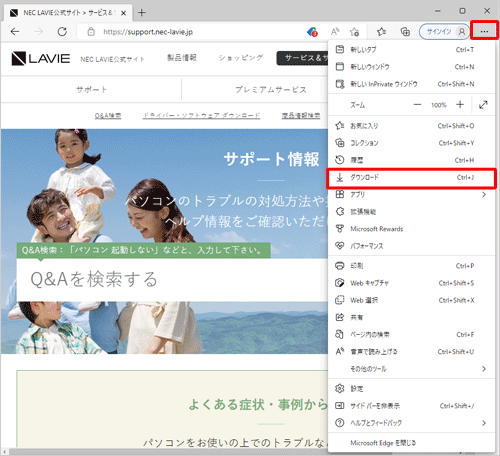
「ダウンロード」が表示されます。
「 」(その他のオプション)をクリックし、「ダウンロードページを開く」をクリックします。
」(その他のオプション)をクリックし、「ダウンロードページを開く」をクリックします。
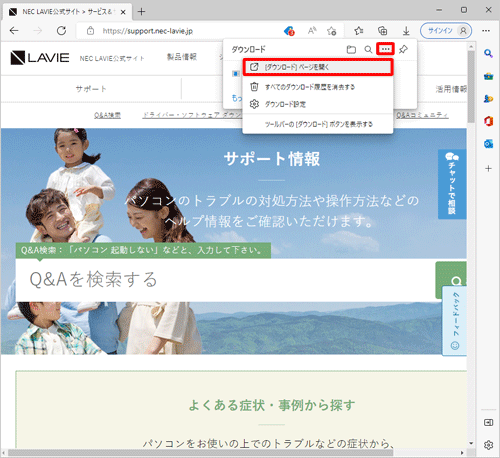
ダウンロードしたファイルの「フォルダーに表示」をクリックします。
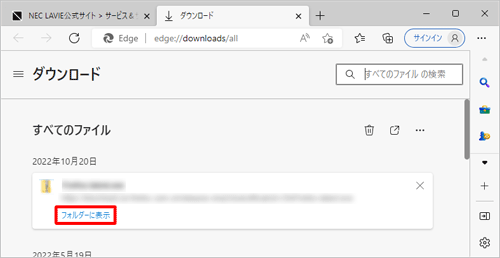
補足
ファイルが表示されていない場合でも、ダウンロードの保存先を確認することができます。
「
 」(その他のオプション)をクリックして、「ダウンロード設定」をクリックします。
」(その他のオプション)をクリックして、「ダウンロード設定」をクリックします。
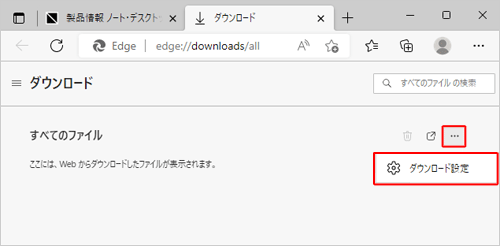
「設定」が表示され、「ダウンロード」の「場所」欄から保存先を確認できます。
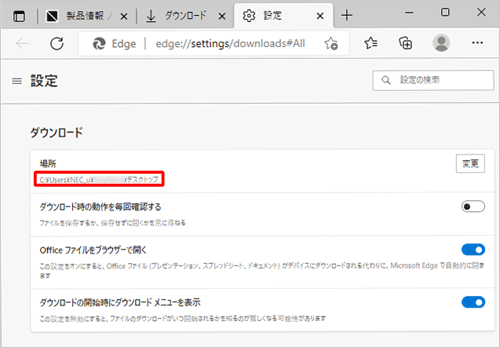
「エクスプローラー」が表示されます。
Webページからダウンロードしたファイルが保存されていることを確認します。
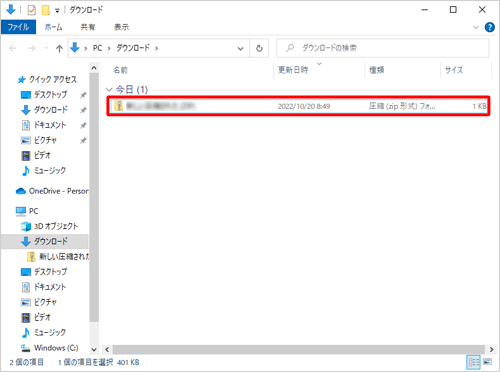
以上で操作完了です。
|
|
|


 Windows 11のMicrosoft EdgeでWebページからダウンロードしたファイルの保存先を表示する方法
Windows 11のMicrosoft EdgeでWebページからダウンロードしたファイルの保存先を表示する方法








