|
|
Windows 10のMicrosoft Edgeでダウンロードするファイルの既定の保存先を変更する方法 | ||
Windows 10のMicrosoft Edgeでダウンロードするファイルの既定の保存先を変更する方法 |
|
Q&A番号:022261 更新日:2024/11/20 |
 | Windows 10のMicrosoft Edgeで、ダウンロードするファイルの既定の保存先を変更する方法について教えてください。 |
 | Microsoft EdgeでWebページからダウンロードしたファイルは、初期設定では「ダウンロード」フォルダーに保存されますが、任意の保存場所に変更できます。 |
はじめに
Microsoft Edgeの初期状態では、Webページから保存先を指定せずにファイルをダウンロードすると「ダウンロード」フォルダーに保存されます。
ダウンロードオプションから既定のフォルダーを変更すると、ダウンロードするとき常に任意のフォルダーに保存することができます。
※ Internet Explorerでダウンロードするファイルの保存先は変更されません。
また、ダウンロードするファイルによって、保存先を任意に指定してダウンロードすることも可能です。
ファイルの保存先を指定してダウンロードするには、以下の情報を参照してください。
 Windows 10のMicrosoft Edgeでファイルの保存先を指定してダウンロードする方法
Windows 10のMicrosoft Edgeでファイルの保存先を指定してダウンロードする方法
※ Windows 10のアップデート状況によって、画面や操作手順、機能などが異なる場合があります。
※ お探しの情報ではない場合は、Q&A検索から他のQ&Aもお探しください。
 Q&A検索 - トップページ
Q&A検索 - トップページ
 パソコン用語集
パソコン用語集
操作手順
Windows 10のMicrosoft Edgeでダウンロードするファイルの既定の保存先を変更するには、以下の操作手順を行ってください。
Microsoft Edgeを起動し、「
 」(設定など)をクリックして、表示された一覧から「設定」をクリックします。
」(設定など)をクリックして、表示された一覧から「設定」をクリックします。
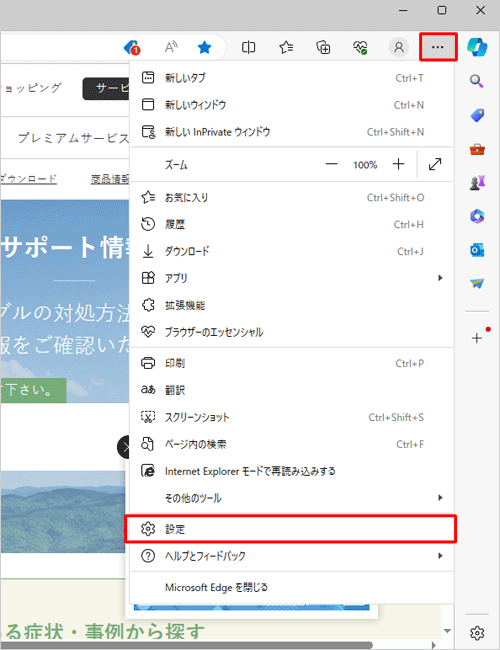
「設定」が表示されます。
画面左側から「ダウンロード」をクリックします。
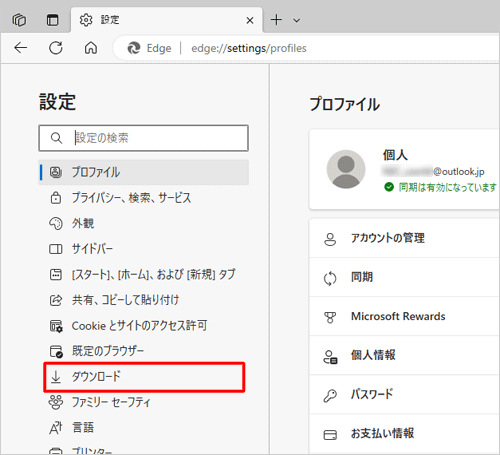
補足
項目が表示されていない場合は、設定の左側にある「
 」(設定メニュー)をクリックしてください。
」(設定メニュー)をクリックしてください。
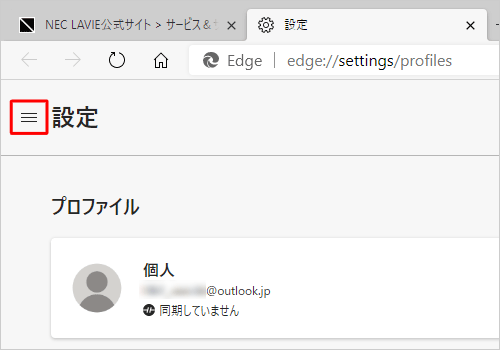
「ダウンロード」が表示されます。
「場所」欄の「変更」をクリックします。
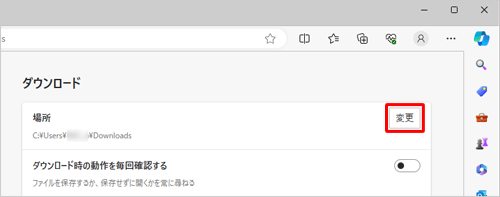
「場所」が表示されます。
ダウンロードするファイルの既定の保存先として設定するフォルダーをクリックします。
「フォルダー」ボックスに指定したフォルダー名が表示されていることを確認して、「フォルダーの選択」をクリックします。
ここでは例として、「デスクトップ」を指定します。
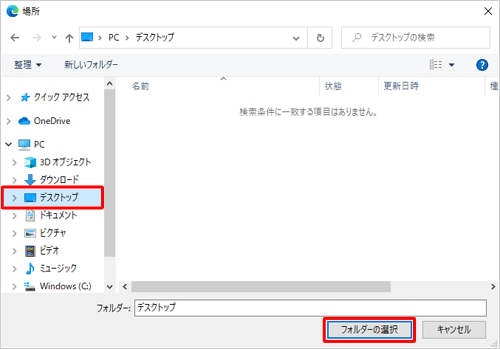
「場所」欄に指定したフォルダーが表示されていることを確認します。
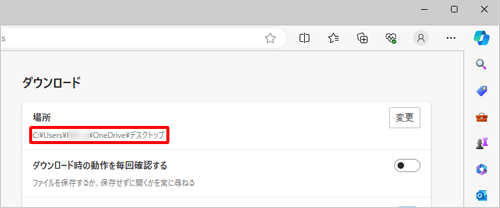
以上で操作完了です。
ファイルをダウンロードしたときに、設定したフォルダーに保存されることを確認してください。
|
|
|











