|
|
Windows 10のMicrosoft Edgeで新しいタブを表示する方法 | ||
Windows 10のMicrosoft Edgeで新しいタブを表示する方法 |
Q&A番号:022312 更新日:2024/08/09
|
Q&A番号:022312 更新日:2024/08/09 |
 | Windows 10のMicrosoft Edgeで、新しいタブを表示する方法について教えてください。 |
 | 新しいタブを作成することで、1つのウィンドウに複数のWebページを表示できます。 |
新しいタブを作成することで、1つのウィンドウに複数のWebページを表示できます。
はじめに
Microsoft Edgeで新しいタブを表示すると、1つのウィンドウで複数のWebページを表示できます。
タブはMicrosoft Edgeの画面上で作成できます。
タブを作成すると、既存のタブの右側に新しいタブが表示されます。
※ Windows 10のアップデート状況によって、画面や操作手順、機能などが異なる場合があります。
※ お探しの情報ではない場合は、Q&A検索から他のQ&Aもお探しください。
 Q&A検索 - トップページ
Q&A検索 - トップページ
 パソコン用語集
パソコン用語集
操作手順
Windows 10のMicrosoft Edgeで新しいタブを表示するには、以下の操作手順を行ってください。
Microsoft Edgeを起動し、既存のタブの右側にある「+」(新しいタブ)をクリックします。
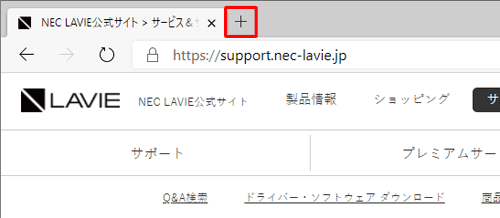
新しいタブが追加されたことを確認します。
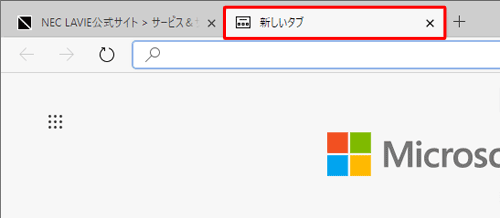
以上で操作完了です。
補足
画面右上から「 」(設定など)をクリックして、表示された一覧から「新しいタブ」をクリックすることでも、新しいタブを表示することができます。
」(設定など)をクリックして、表示された一覧から「新しいタブ」をクリックすることでも、新しいタブを表示することができます。
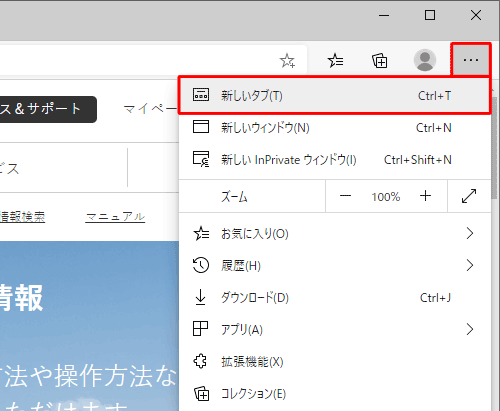
このQ&Aに出てきた用語
|
|
|


 ブラウザーで新しいタブを表示する方法
ブラウザーで新しいタブを表示する方法








