|
|
Windows 10のMicrosoft Edgeで起動時に複数のWebページを表示する方法 | ||
Windows 10のMicrosoft Edgeで起動時に複数のWebページを表示する方法 |
|
Q&A番号:022354 更新日:2024/10/22 |
 | Windows 10のMicrosoft Edgeで、起動時に複数のWebページを表示する方法について教えてください。 |
 | Microsoft Edgeでは、起動時に表示されるWebページを複数設定することができます。 |
はじめに
Microsoft Edgeでは、起動時に複数のWebページを表示することができます。
ページの指定は、起動時に表示したい複数のWebページをタブで開いた状態で、一括で設定することができます。
一括で設定すると以前の保存内容が削除されるため、すでに表示するWebページを指定していて、新しく追加したい場合は、URLを直接入力して設定します。
起動時に複数のWebページが表示されている状態(一例)
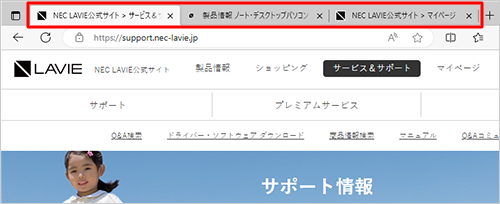
※ Windows 10のアップデート状況によって、画面や操作手順、機能などが異なる場合があります。
※ お探しの情報ではない場合は、Q&A検索から他のQ&Aもお探しください。
 Q&A検索 - トップページ
Q&A検索 - トップページ
操作手順
Microsoft Edgeで起動時に複数のWebページを表示するには、以下の操作手順を行ってください。
以下のいずれかの項目を確認してください。
1. 複数のWebページを一括で設定する方法
起動時に表示する複数のWebページを一括で設定するには、以下の操作手順を行ってください。
Microsoft Edgeを起動し、起動時に表示したい複数のWebページを表示します。
ここでは例として、以下の複数のタブを表示します。
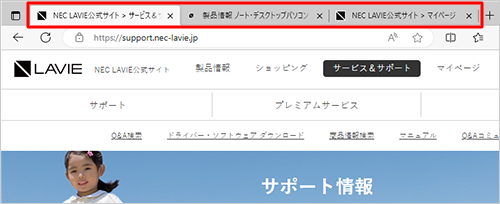
「
 」(設定など)をクリックして、表示された一覧から「設定」をクリックします。
」(設定など)をクリックして、表示された一覧から「設定」をクリックします。
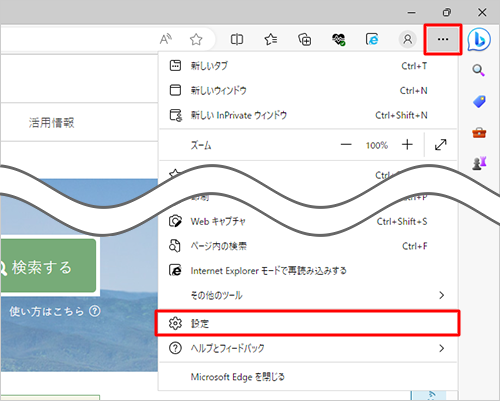
「設定」が表示されます。
画面左側から「[スタート]、[ホーム]、および[新規]タブ」をクリックします。
![画面左側から「[スタート]、[ホーム]、および[新規]タブ」をクリックします](/qasearch/1007/doc/answer/image/022/022354/022354j.png)
補足
項目が表示されていない場合は、設定の左側にある「
 」(menu)をクリックしてください。
」(menu)をクリックしてください。
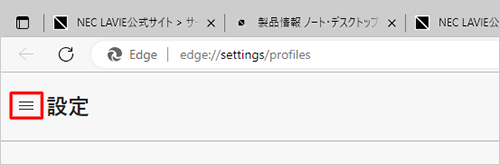
「Microsoft Edgeの起動時」欄の「これらのページを開く」をクリックし、「リストをクリアして、現在開いているすべてのタブに設定する」欄から「開いているすべてのタブを使用」をクリックします。
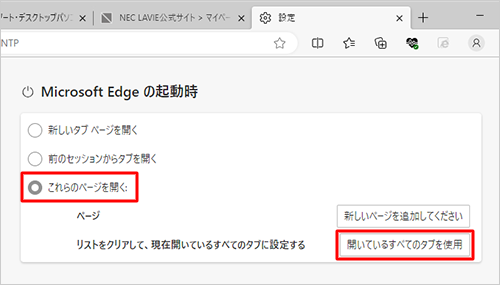
手順1で表示したWebページが設定されたことを確認します。
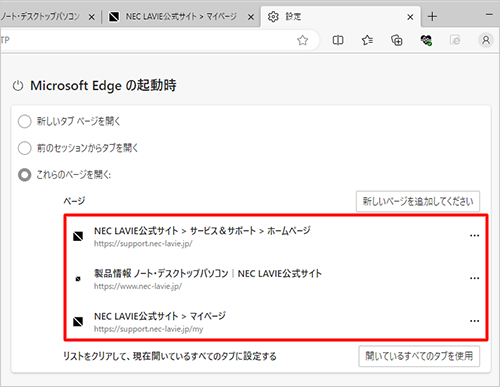
「×」(閉じる)をクリックしてMicrosoft Edgeを終了します。
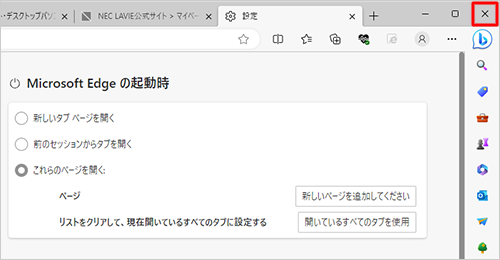
以上で操作完了です。
Microsoft Edgeを再起動して、設定した複数のWebページが表示されることを確認してください。
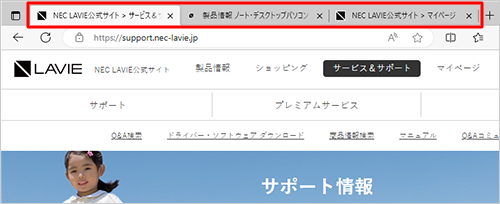
2. WebページのURLを入力して追加する方法
起動時に表示するWebページのURLを入力して追加するには、以下の操作手順を行ってください。
Microsoft Edgeを起動し、「
 」(設定など)をクリックして、表示された一覧から「設定」をクリックします。
」(設定など)をクリックして、表示された一覧から「設定」をクリックします。
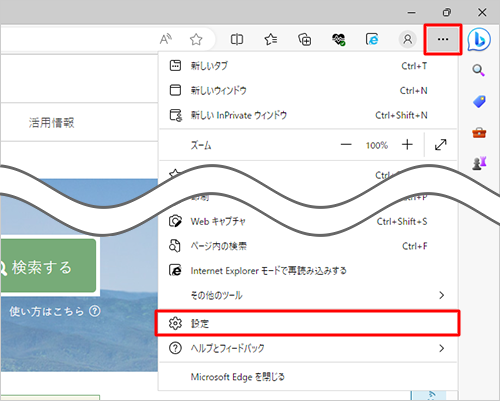
「設定」が表示されます。
画面左側から「[スタート]、[ホーム]、および[新規]タブ」をクリックします。
![画面左側から「[スタート]、[ホーム]、および[新規]タブ」をクリックします](/qasearch/1007/doc/answer/image/022/022354/022354p.png)
補足
項目が表示されていない場合は、設定の左側にある「
 」(menu)をクリックしてください。
」(menu)をクリックしてください。
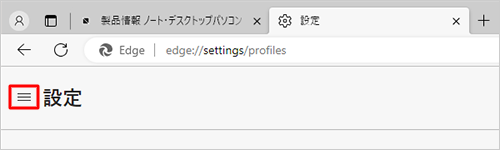
「Microsoft Edgeの起動時」欄の「これらのページを開く」をクリックし、「ページ」欄から「新しいページを追加してください」をクリックします。
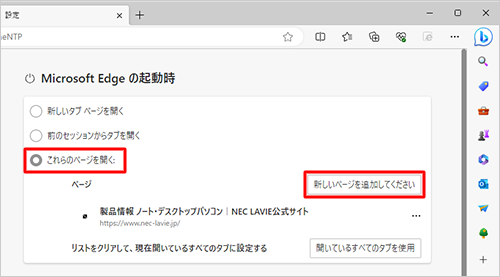
「新しいページを追加してください」が表示されます。
「URLを入力してください」ボックスに、任意のWebページのURLを入力し、「追加」をクリックします。
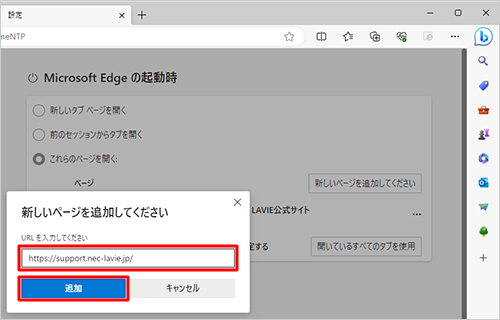
入力したURLが追加されたことを確認し、「×」(閉じる)をクリックしてMicrosoft Edgeを終了します。
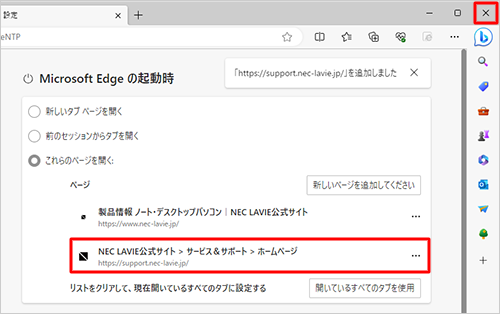
以上で操作完了です。
Microsoft Edgeを再起動して、設定した複数のWebページが表示されることを確認してください。
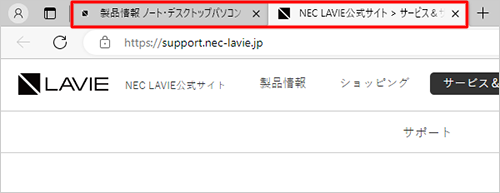
このQ&Aに出てきた用語
Q&Aをご利用いただきありがとうございます
この情報はお役に立ちましたか?
お探しの情報ではなかった場合は、Q&A検索から他のQ&Aもお探しください。
 Q&A検索 - トップページ
Q&A検索 - トップページ
また、今後の改善のためアンケートにご協力をお願いします。
ご意見・ご要望等ございましたら、アンケート回答後のフォームにもご記入ください。
今後のコンテンツ改善に活用させていただきます。
|
|
|


 Windows 11のMicrosoft Edgeで起動時に複数のWebページを表示する方法
Windows 11のMicrosoft Edgeで起動時に複数のWebページを表示する方法








