|
|
Windows 10でアプリの再生デバイスを設定する方法 | ||
Windows 10でアプリの再生デバイスを設定する方法 |
|
Q&A番号:022317 更新日:2024/12/18 |
 | Windows 10で、アプリの再生デバイスを設定する方法について教えてください。 |
 | アプリごとに使用する再生デバイスを設定しておくことで、デバイスを切り替える手間を省くことができます。 |
はじめに
Windows 10では、音声の再生を行うときに使用するサウンドデバイスを、アプリごとに設定することができます。
本体のスピーカーだけでなく、ヘッドフォンなど複数のデバイスを使用している場合は、あらかじめアプリとサウンドデバイスを紐づけておくことで、切り替えの手間を省くことができます。
ここでは、任意のアプリに再生デバイスを設定する方法を案内します。
※ Windows 10のアップデート状況によって、画面や操作手順、機能などが異なる場合があります。
操作手順
Windows 10でアプリの再生デバイスを設定するには、以下の操作手順を行ってください。
「スタート」をクリックし、「
 」(設定)にマウスカーソルを合わせます。
」(設定)にマウスカーソルを合わせます。
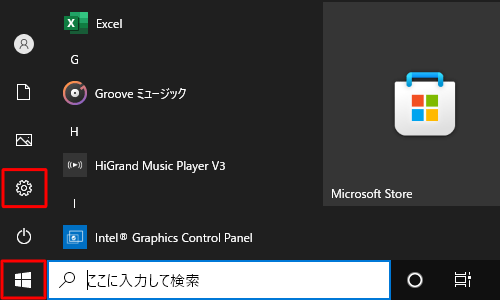
表示されたメニューから「設定」をクリックします。
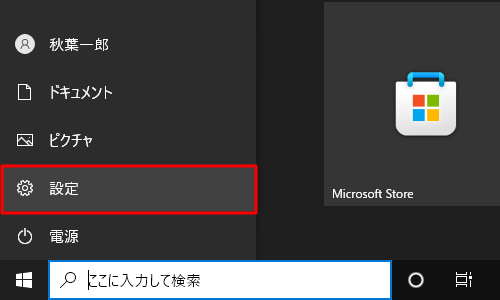
「設定」が表示されます。
「システム」をクリックします。
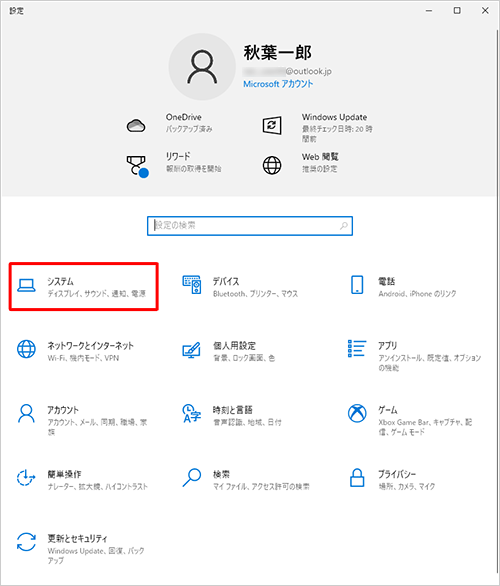
「システム」が表示されます。
画面左側から「サウンド」をクリックし、「サウンドの詳細オプション」欄から「アプリの音量とデバイスの設定」をクリックします。
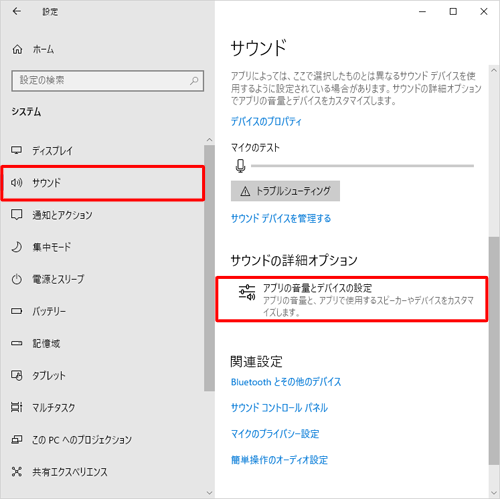
「アプリの音量とデバイスの設定」が表示されます。
アプリの一覧に再生デバイスを設定するアプリが表示されていることを確認します。
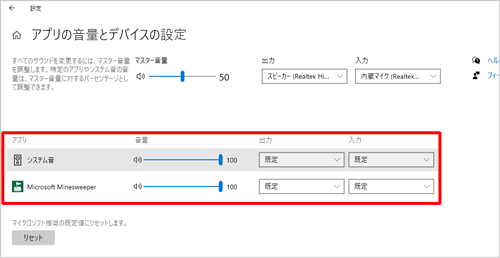
補足
一覧には「システム音」のほか、起動中で音声の使用が可能なアプリが表示されます。
再生デバイスを設定したいアプリが表示されていない場合は、アプリが起動しているかを確認し、音声の出力を行ってから再度「アプリの音量とデバイスの設定」を開いてください。
任意のアプリで「出力」欄のボックスをクリックします。
ここでは例として、「Microsoft Minesweeper」のボックスをクリックします。
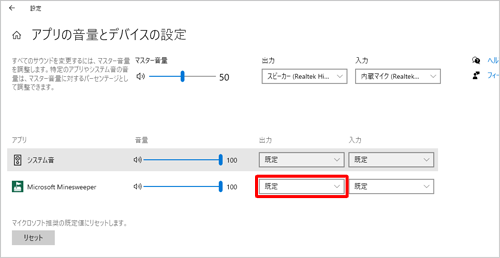
補足
「入力」欄のボックスをクリックすると、音声の録音などで使用するデバイスを設定することができます。
表示された一覧から、アプリで使用する再生デバイスをクリックします。
ここでは例として、「スピーカー」をクリックします。
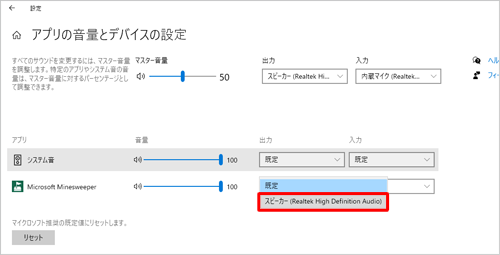
アプリの再生デバイスが変更されたことを確認してください。
※ 設定した内容によって、アプリ一覧の表示順が変わる場合があります。
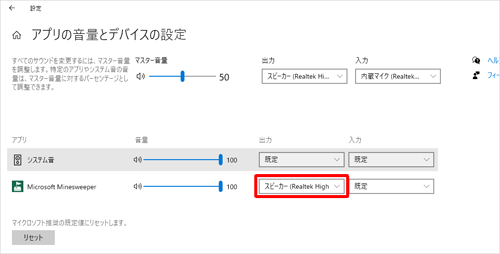
以上で操作完了です。
アプリの音声が設定した再生デバイスから出力されることを確認してください。
補足
アプリに設定されているデバイスや音量をすべて既定の状態に戻すには、以下の操作手順を行ってください。
「マイクロソフト推奨の既定値にリセットします。」欄の「リセット」をクリックします。
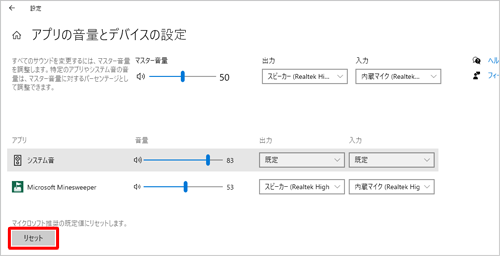
アプリごとに設定されていた「音量」「出力」「入力」の内容が既定の状態に戻ります。
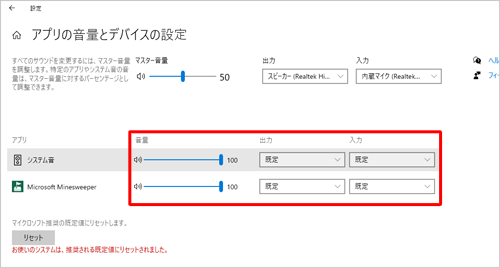
Q&Aをご利用いただきありがとうございます
この情報はお役に立ちましたか?
お探しの情報ではなかった場合は、Q&A検索から他のQ&Aもお探しください。
 Q&A検索 - トップページ
Q&A検索 - トップページ
 パソコン用語集
パソコン用語集
|
|
|


 Windows 11でアプリの再生デバイスを設定する方法
Windows 11でアプリの再生デバイスを設定する方法 Windows 10で一部のアプリで音が出ない場合の対処方法
Windows 10で一部のアプリで音が出ない場合の対処方法








