|
|
Windows 7でトラブルシューティングを実行する方法 | ||
Windows 7でトラブルシューティングを実行する方法 |
|
Q&A番号:022329 更新日:2023/06/08 |
 | Windows 7で、トラブルシューティングを実行する方法について教えてください。 |
 | トラブルシューティングでは、さまざまな方法で問題の検出と解決を行うことができます。 |
はじめに
Windows 7には、一般的なパソコンの問題やトラブルを自動的に解決する、トラブルシューティングという機能があります。
インターネットにつながらない場合や印刷に関するトラブルなど、さまざまな問題を検出して解決方法を探します。
トラブルシューティングを実行する項目や検出された問題によって、操作手順が異なります。表示された画面の指示に従って操作してください。
※ お探しの情報ではない場合は、Q&A検索から他のQ&Aもお探しください。
 Q&A検索 - トップページ
Q&A検索 - トップページ
操作手順
Windows 7でトラブルシューティングを実行するには、以下の操作手順を行ってください。
「スタート」→「コントロールパネル」の順にクリックします。
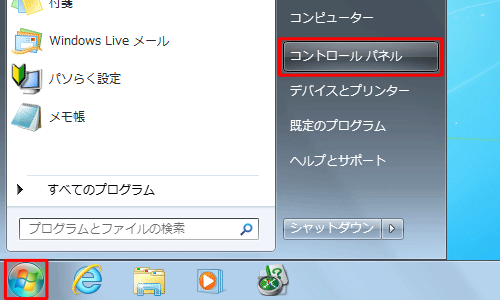
コントロールパネルが表示されます。
「表示方法」が「カテゴリ」になっていることを確認し、「システムとセキュリティ」をクリックします。
※ 表示方法がアイコンの場合は「トラブルシューティング」をクリックし、手順5に進みます。
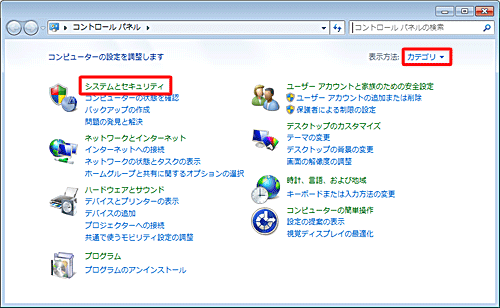
「アクションセンター」をクリックします。
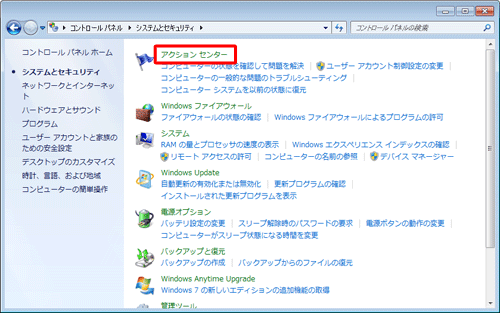
「アクションセンター」が表示されます。
「トラブルシューティング」をクリックします。
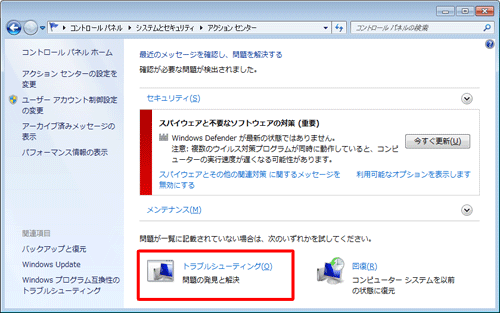
補足
すでに解決しなければならないトラブルが発生している場合は、表示されているメッセージを確認して対処を行ってください。
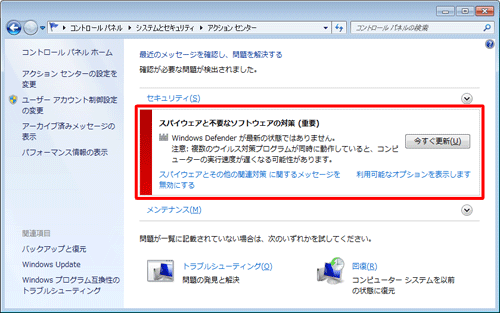
「トラブルシューティング」が表示されます。
トラブルに該当する項目をクリックします。
ここでは例として、「ハードウェアとサウンド」をクリックします。
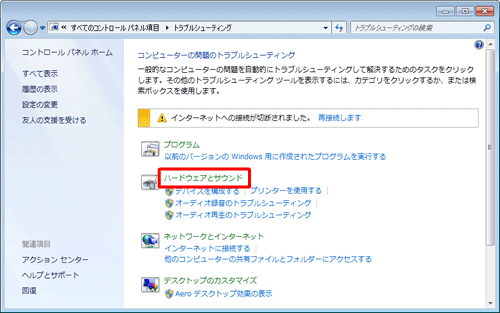
「ハードウェアとサウンド」が表示されます。
トラブルシューティングを実行する項目をクリックします。
ここでは例として、「デバイス」欄から「ハードウェアとデバイス」をクリックします。
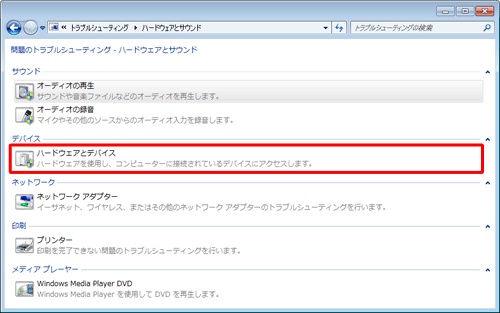
「ハードウェアとデバイス」が表示されます。
「次へ」をクリックします。
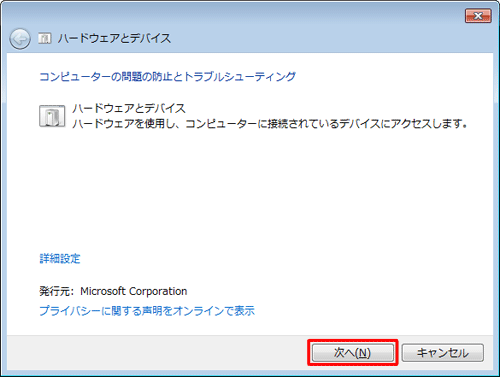
「問題を検出しています」という画面が表示されたら、検出が完了するまで待ちます。
※ 検出完了後に表示される選択肢は、トラブルの種類やパソコンの状況によって異なります。
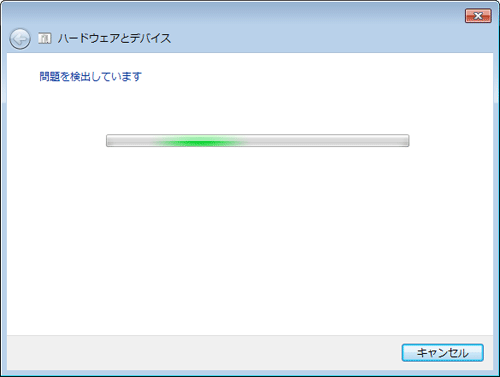
「トラブルシューティングが完了しました」が表示されます。
「見つかった問題」欄から内容を確認し、「閉じる」をクリックします。
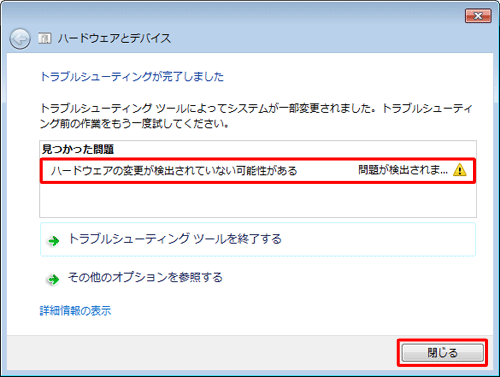
以上で操作完了です。
関連情報
このQ&Aに出てきた用語
Q&Aをご利用いただきありがとうございます
この情報はお役に立ちましたか?
お探しの情報ではなかった場合は、Q&A検索から他のQ&Aもお探しください。
 Q&A検索 - トップページ
Q&A検索 - トップページ
また、今後の改善のためアンケートにご協力をお願いします。
ご意見・ご要望等ございましたら、アンケート回答後のフォームにもご記入ください。
今後のコンテンツ改善に活用させていただきます。
|
|
|


 トラブルシューティングを実行する方法
トラブルシューティングを実行する方法








