|
|
Windows 10のMicrosoft Edgeで表示しているWebページ内を検索する方法 | ||
Windows 10のMicrosoft Edgeで表示しているWebページ内を検索する方法 |
Q&A番号:022336 更新日:2022/03/22
|
Q&A番号:022336 更新日:2022/03/22 |
 | Windows 10のMicrosoft Edgeで、表示しているWebページ内を検索する方法について教えてください。 |
 | ページ内の検索バーにキーワードや文字列を入力して、Webページ内の検索ができます。 |
ページ内の検索バーにキーワードや文字列を入力して、Webページ内の検索ができます。
はじめに
Microsoft Edgeでは、ページ内の検索バーを表示し、キーワードや文字列を入力して、開いているWebページ内を検索することができます。
Webページで特定の内容を調べるとき、ページ内をすべてスクロールして確認するよりも、短時間で目的の箇所を見つけることができます。
※ Windows 10のアップデート状況によって、画面や操作手順、機能などが異なる場合があります。
操作手順
Microsoft Edgeで表示しているWebページ内を検索するには、以下の操作手順を行ってください。
Microsoft Edgeを起動し、ページ内検索を行いたいWebページを表示します。
「Ctrl」キーを押しながら「F」キーを押し、画面上部に検索バーを表示します。
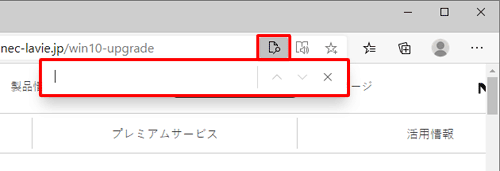
検索ボックスに検索したい文字列を入力します。
ここでは例として、「アップグレード」と入力します。
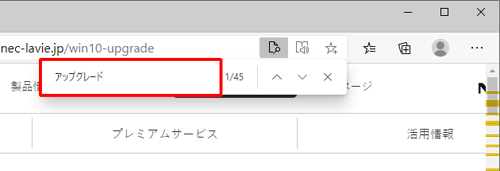
入力した文字列が見つかった場合は、右側に「(件数番号)/(結果件数)」が表示されます。
Webページ内で最初の文字列がオレンジ色に反転した状態で表示されます。
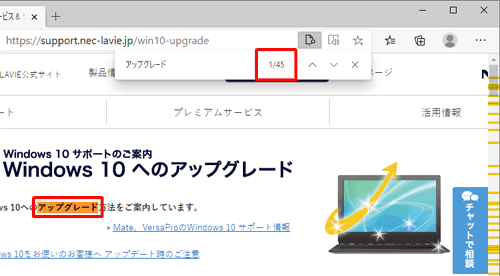
※ 入力した文字列が画像として表示されている場合は検索されません。補足
該当の文字列が複数ある場合は、最初の文字列がオレンジ色に反転表示され、ほかの文字列は黄色い背景で表示されます。
「検索」ボックスの右側の「∧」または「∨」をクリックすると、ほかの検索結果を順番に反転表示します。
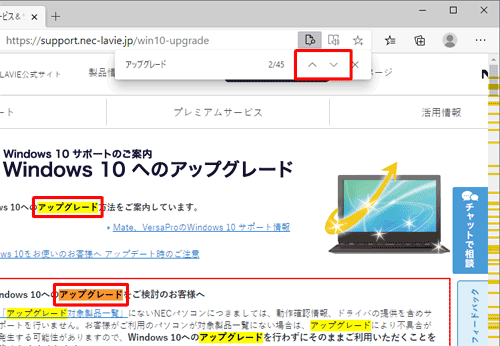
該当の文字列が見つからなかった場合は、右側に「0/0」と表示されます。
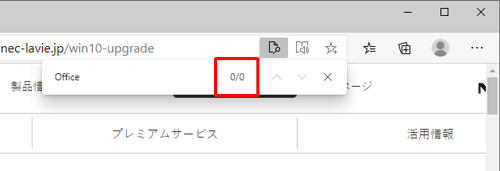
以上で操作完了です。
検索を終了するには、検索バーの「×」(閉じる)をクリックします。
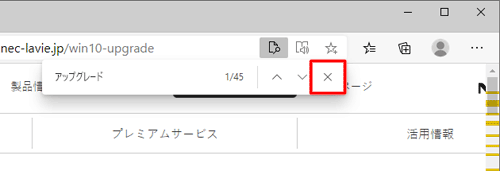
このQ&Aに出てきた用語
|
|
|


 ブラウザーで表示しているWebページ内を検索する方法
ブラウザーで表示しているWebページ内を検索する方法








