|
|
Windows 10のMicrosoft Edgeで日本語が入力できない場合の対処方法 | ||
Windows 10のMicrosoft Edgeで日本語が入力できない場合の対処方法 |
|
Q&A番号:022777 更新日:2024/10/23 |
 | Windows 10のMicrosoft Edgeで、日本語が入力できない場合の対処方法について教えてください。 |
 | Webページ内の入力ボックスに日本語が入力できない場合は、Webページの動作やMicrosoft Edgeの設定を変更して確認を行います。 |
はじめに
Microsoft Edgeで、検索ページや名前や住所などを登録するページの入力欄に日本語が入力できない場合は、入力欄の状態やMicrosoft Edgeの設定など、複数の原因が考えられます。
Microsoft Edge以外に、メモ帳やWordなど、ほかのアプリでも日本語入力ができない場合は、以下の情報を参照して、日本語入力システム(IME)や言語の設定の確認を行ってください。
 Windows 10で日本語が入力できない場合の対処方法
Windows 10で日本語が入力できない場合の対処方法
Windows 10では、初期の状態でMicrosoft IMEを使用して日本語入力を行います。他社製のIMEを使用していて問題が発生した場合は、その製品のホームページを確認し、再インストールやモジュール適用などの対処を行ってください。
※ Windows 10のアップデート状況によって、画面や操作手順、機能などが異なる場合があります。
※ お探しの情報ではない場合は、Q&A検索から他のQ&Aもお探しください。
 Q&A検索 - トップページ
Q&A検索 - トップページ
 パソコン用語集
パソコン用語集
対処方法
Windows 10のMicrosoft Edgeで日本語が入力できない場合は、以下の対処方法を行ってください。
1. 入力欄の状態を確認する
日本語入力を行っている入力欄やWebページについて、以下の確認を行ってください。
入力欄で日本語入力を制限していないか確認する
Webページ内の入力ボックスは、メールアドレスやパスワードなど、半角英数字のみ入力できるようになっていることがあります。
特定の入力欄でのみ日本語入力ができない場合は、入力が半角英数字に限定されていないか確認してください。
同じWebページのほかの入力欄で入力が可能か確認する
Webページ内に入力欄が複数ある場合は、ほかの入力欄をクリックし、日本語の入力が可能か確認してください。
ほかのWebページを表示して確認する
現在表示しているWebページから、ページ内のリンクやお気に入りに登録しているページに移動し、再度元のページに戻って、日本語入力が可能か確認してください。
2. アドレスバーをクリックする
Webページの日本語入力が可能な欄をクリックしても、日本語入力システムが有効にならず、半角のアルファベットや数字しか入力できないことがあります。
この場合は、Microsoft EdgeのアドレスバーのURLが入力されている箇所をクリックして日本語を入力できる状態にし、再度、日本語を入力したい欄をクリックして日本語が入力できるかどうか確認してください。
アドレスバー(一例)
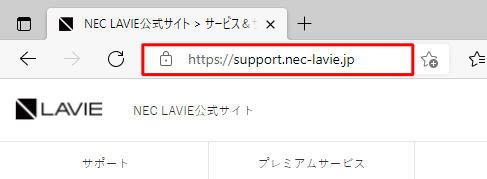
3. Microsoft Edgeを起動し直す
起動しているMicrosoft Edgeが正常に動作していない可能性があります。
画面右上の「閉じる」をクリックしてMicrosoft Edgeを終了し、再度Microsoft Edgeを起動して、Webページ内で日本語入力ができるかどうか確認してください。
4. パソコンを再起動する
パソコンを再起動し、問題が発生した状態をリセットすることで、日本語が問題なく入力できるか確認します。
編集中のデータがあれば保存し、以下の情報を参照して、パソコンを再起動してください。
 Windows 10でパソコンを再起動する方法
Windows 10でパソコンを再起動する方法
5. ブラウザー拡張を無効にする
パソコンを購入後に追加でインストールしたツールバーやプラグインなどのブラウザー拡張機能によって、Webページ内で日本語入力ができないことがあります。
ブラウザー拡張を無効に設定して、現象が改善するかどうか確認してください。
ブラウザー拡張を無効にするには、以下の情報を参照してください。
 Windows 10のMicrosoft Edgeで拡張機能(アドオン)を有効/無効に設定する方法
Windows 10のMicrosoft Edgeで拡張機能(アドオン)を有効/無効に設定する方法
6. 設定を初期状態に戻す
Microsoft Edgeのアドオンの設定や詳細設定などに問題があり、日本語の入力ができない可能性があります。
設定をリセットして初期状態に戻し、現象が改善するかどうか確認してください。
設定をリセットするには、以下の情報を参照してください。
 Windows 10のMicrosoft Edgeで設定を初期状態に戻す方法
Windows 10のMicrosoft Edgeで設定を初期状態に戻す方法
7. Microsoft Edgeを修復する
設定や登録情報を削除しても問題が解決しない場合は、Microsoft Edge自体に問題が発生している可能性があります。
Microsoft Edgeを修復することで、問題が解決するか確認します。
以下の情報を参照し、Microsoft Edgeを修復してください。
 Windows 10のMicrosoft Edgeを修復する方法
Windows 10のMicrosoft Edgeを修復する方法
8. システムを復元する
システムの復元とは、パソコンをトラブル発生前の状態に戻すことができる機能です。
以前はWebページで日本語入力ができていた場合は、システムの復元で正常に入力できていたときの状態に戻して、現象が改善するかどうか確認します。
システムの復元を行うには、以下の情報を参照してください。
 Windows 10でシステムの復元を使用してパソコンを以前の状態に戻す方法
Windows 10でシステムの復元を使用してパソコンを以前の状態に戻す方法
Q&Aをご利用いただきありがとうございます
この情報はお役に立ちましたか?
お探しの情報ではなかった場合は、Q&A検索から他のQ&Aもお探しください。
 Q&A検索 - トップページ
Q&A検索 - トップページ
また、今後の改善のためアンケートにご協力をお願いします。
ご意見・ご要望等ございましたら、アンケート回答後のフォームにもご記入ください。
今後のコンテンツ改善に活用させていただきます。
|
|
|











