|
|
Windows 10のMicrosoft EdgeでWebページ全体を拡大して見やすくする方法 | ||
Windows 10のMicrosoft EdgeでWebページ全体を拡大して見やすくする方法 |
|
Q&A番号:022337 更新日:2025/01/15 |
 | Windows 10のMicrosoft Edgeで、Webページ全体を拡大して見やすくする方法について教えてください。 |
 | ズームの設定からWebページの拡大や縮小を行い、見やすいサイズに変更することができます。 |
はじめに
Microsoft Edgeでは、ズームの設定からWebページ全体を見やすいサイズに拡大または縮小することができます。
ズームの設定は、設定画面などを含むすべてのWebページのサイズを一括で変更する方法と、表示しているWebページのみのサイズを個別に変更する方法があります。
個別にサイズを変更したWebページは、設定画面から一覧で確認したり、元のサイズに戻したりできます。
一例
| 拡大前(100%) | 拡大後(175%) |
|---|---|
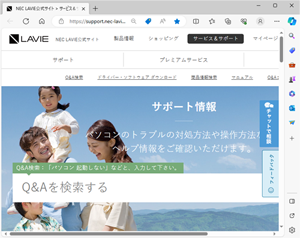 |
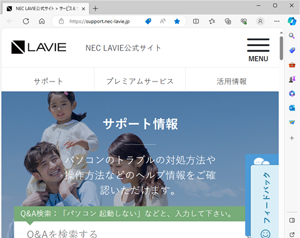 |
※ Windows 10のアップデート状況によって、画面や操作手順、機能などが異なる場合があります。
 Q&A検索 - トップページ
Q&A検索 - トップページ
 Windows 11のMicrosoft EdgeでWebページ全体を拡大して見やすくする方法
Windows 11のMicrosoft EdgeでWebページ全体を拡大して見やすくする方法
操作手順
Windows 10のMicrosoft EdgeでWebページ全体を拡大して見やすくするには、以下の操作手順を行ってください。
以下のいずれかの項目を確認してください。
1. すべてのWebページのサイズを一括で変更する方法
すべてのWebページのサイズを一括で変更するには、以下の操作手順を行ってください。
Microsoft Edgeを起動し、「
 」(設定など)をクリックして、表示された一覧から「設定」をクリックします。
」(設定など)をクリックして、表示された一覧から「設定」をクリックします。
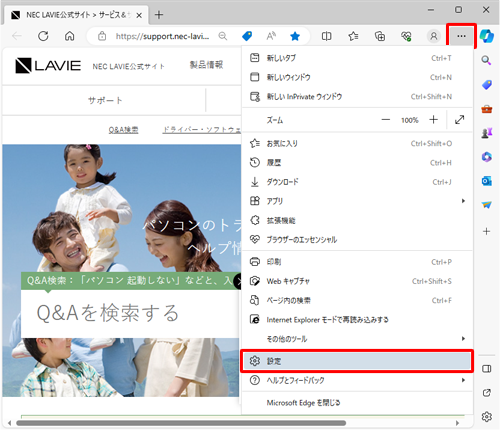
「設定」が表示されます。
画面左側から「外観」をクリックします。
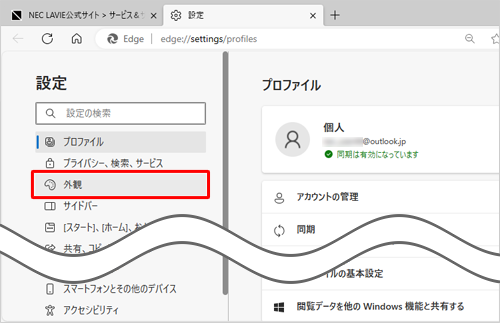
補足
項目が表示されていない場合は、設定の左側にある「
 」(設定メニュー)をクリックしてください。
」(設定メニュー)をクリックしてください。
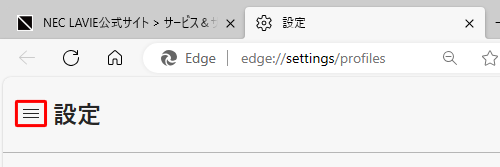
「外観」が表示されます。
「ズーム」欄の「ページのズーム」ボックスをクリックし、表示された一覧から任意の倍率をクリックします。
ここでは例として、「175%」に拡大します。
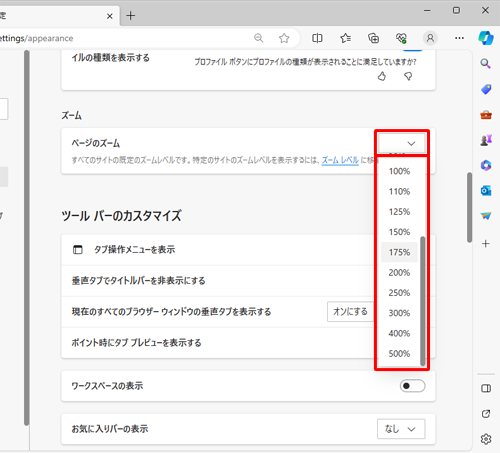
「設定」タブの「×」(タブを閉じる)をクリックして画面を閉じます。
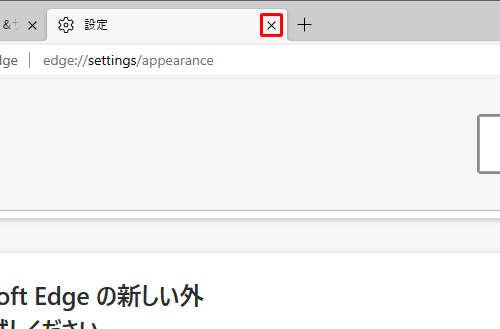
以上で操作完了です。
すべてのWebページが拡大されたことを確認してください。
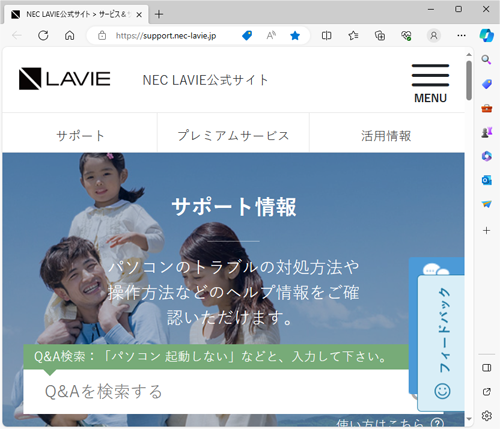
※ サイズを元に戻したい場合は、手順3で「100%」に設定します。
2. 表示しているWebページのみサイズを変更する方法
表示しているWebページのみサイズを変更するには、以下の操作手順を行ってください。
Microsoft Edgeを起動し、サイズを変更するWebページを表示します。
画面右上から「 」(設定など)をクリックします。
」(設定など)をクリックします。
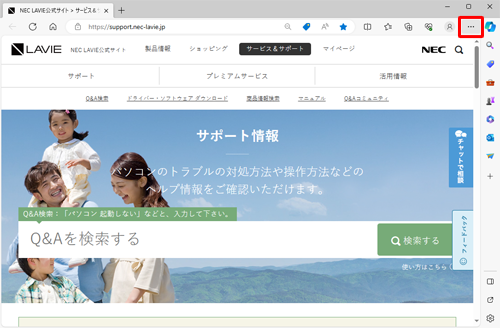
表示された一覧の「ズーム」欄で、画面を拡大したい場合は「+」(拡大)、縮小したい場合は「−」(縮小)をクリックし、任意の倍率を設定します。
ここでは例として、「175%」に拡大します。
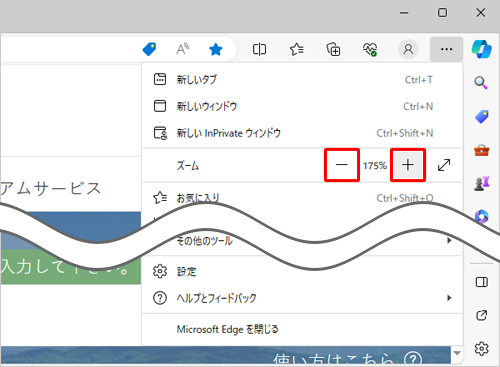
補足
25%〜500%の間で拡大または縮小できます。
キーボードの「Ctrl」キーを押しながら、マウスのスクロールボタンを奥に動かしても、Webページを拡大することができます。
また、Webページを縮小したい場合は、「Ctrl」キーを押しながら、マウスのスクロールボタンを手前に動かします。
以上で操作完了です。
Webページが拡大されたことを確認してください。
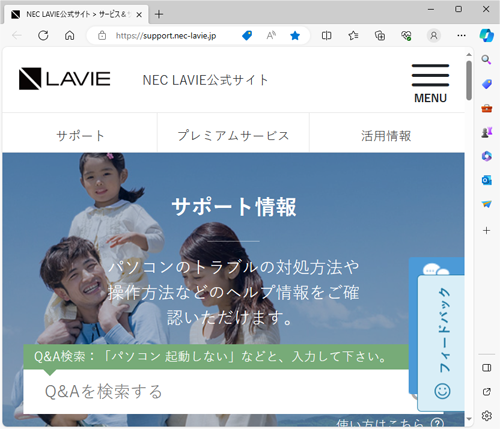
Q&Aをご利用いただきありがとうございます
この情報はお役に立ちましたか?
お探しの情報ではなかった場合は、Q&A検索から他のQ&Aもお探しください。
 Q&A検索 - トップページ
Q&A検索 - トップページ
 パソコン用語集
パソコン用語集
|
|
|











