|
|
Windows 11のMicrosoft EdgeでWebページを拡大/縮小表示する方法 | ||
Windows 11のMicrosoft EdgeでWebページを拡大/縮小表示する方法 |
|
Q&A番号:023743 更新日:2025/01/27 |
 | Windows 11のMicrosoft Edgeで、Webページを拡大/縮小表示する方法について教えてください。 |
 | 設定変更やキーボード操作、マウス操作などで、閲覧中のWebページを見やすい大きさに拡大または縮小表示することができます。 |
はじめに
Microsoft Edgeでは、Webページの拡大または縮小表示の機能を利用して、小さな画像や文字を見やすくしたり、Webページの全体像を確認しやすくしたりすることができます。
拡大または縮小の倍率を変更すると、Microsoft Edgeを一度終了しても、次回起動時以降、Webページは変更後の倍率で表示されます。
※ タッチ操作で拡大または縮小した場合や、「開始」ページと「新しいタブ」ページについては設定した倍率は記憶されません。
※ Windows 11のアップデート状況によって、画面や操作手順、機能などが異なる場合があります。
操作手順
Windows 11のMicrosoft EdgeでWebページを拡大または縮小表示するには、以下の操作手順を行ってください。
以下のいずれかの項目を確認してください。
1. 「設定など」から拡大/縮小する方法
「設定など」から拡大または縮小するには、以下の操作手順を行ってください。
画面右上の「
 」(設定など)をクリックします。
」(設定など)をクリックします。
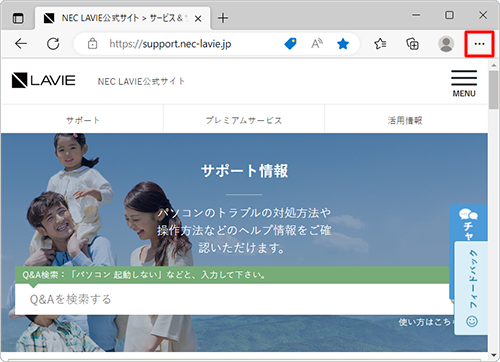
表示された一覧の「ズーム」欄で、画面を拡大したい場合は「
 」(拡大)、縮小したい場合は「
」(拡大)、縮小したい場合は「 」(縮小)をクリックし、希望する倍率に設定します。
」(縮小)をクリックし、希望する倍率に設定します。
ここでは例として、「200%」に設定します。
※ 最小で「25%」、最大で「500%」まで倍率を設定することができます。
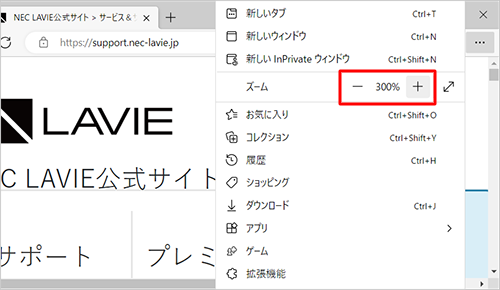
以上で操作完了です。
閲覧中のWebページが、拡大または縮小表示されたことを確認してください。
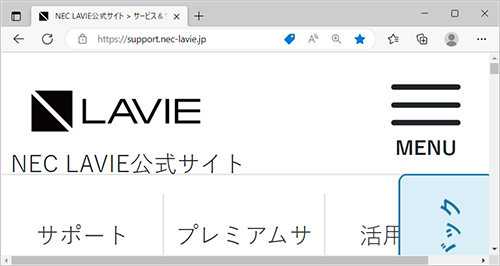
2. キーボード操作で拡大/縮小する方法
キーボード操作で拡大または縮小するには、以下の操作を行ってください。
※ 最小で「25%」、最大で「500%」まで倍率を設定することができます。
- キーボードの「Ctrl」キーを押しながら「+(プラス)」キーを押すと、画面が拡大します。
- キーボードの「Ctrl」キーを押しながら「−(マイナス)」キーを押すと、画面が縮小します。
3. マウス操作で拡大/縮小する方法
マウス操作で拡大または縮小するには、以下の操作を行ってください。
※ 最小で「25%」、最大で「500%」まで倍率を設定することができます。
- キーボードの「Ctrl」キーを押しながら、マウスのスクロールボタンを上に動かすと、画面が拡大します。
- キーボードの「Ctrl」キーを押しながら、マウスのスクロールボタンを下に動かすと、画面が縮小します。
Q&Aをご利用いただきありがとうございます
この情報はお役に立ちましたか?
お探しの情報ではなかった場合は、Q&A検索から他のQ&Aもお探しください。
 Q&A検索 - トップページ
Q&A検索 - トップページ
 パソコン用語集
パソコン用語集
|
|
|


 Windows 10のMicrosoft EdgeでWebページを拡大/縮小表示する方法
Windows 10のMicrosoft EdgeでWebページを拡大/縮小表示する方法








