|
|
Windows 10のMicrosoft Edgeで起動直後に表示されるページを変更する方法 | ||
Windows 10のMicrosoft Edgeで起動直後に表示されるページを変更する方法 |
|
Q&A番号:022289 更新日:2024/09/18 |
 | Windows 10のMicrosoft Edgeで、起動直後に表示されるページを変更する方法について教えてください。 |
 | Microsoft Edgeでは、起動したとき、好みのWebページが最初に表示されるように設定を変更することができます。 |
はじめに
Microsoft Edgeを起動すると、初期状態ではニュースや天気予報などが表示された「新しいタブ」が、ホームページとして最初に表示されます。
ホームページは、よく閲覧するWebページやお気に入りの検索ページなどに変更することができます。
また、複数のWebページをホームページとして登録することもできます。
複数のWebページを登録した場合、Microsoft Edgeを起動すると、設定したWebページ分のタブが表示されます。
Microsoft Edgeの起動時に表示されるページと、「ホーム」をクリックして表示されるページは異なります。
「ホーム」をクリックして表示されるページを変更する場合は、以下の情報を参照してください。
 Windows 10のMicrosoft Edgeで「ホーム」をクリックしたときに表示されるページを変更する方法
Windows 10のMicrosoft Edgeで「ホーム」をクリックしたときに表示されるページを変更する方法
※ Windows 10のアップデート状況によって、画面や操作手順、機能などが異なる場合があります。
※ お探しの情報ではない場合は、Q&A検索から他のQ&Aもお探しください。
 Q&A検索 - トップページ
Q&A検索 - トップページ
操作手順
Windows 10のMicrosoft Edgeで起動直後に表示されるページを変更するには、以下の操作手順を行ってください。
Microsoft Edgeを起動し、ホームページに設定したいWebページをタブで表示します。
ここでは例として、以下の複数のタブを表示します。
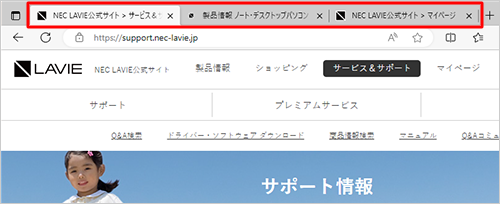
画面右上の「
 」(設定など)をクリックして、表示された一覧から「設定」をクリックします。
」(設定など)をクリックして、表示された一覧から「設定」をクリックします。
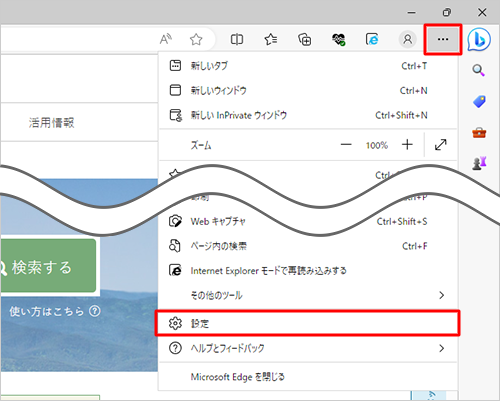
「設定」が表示されます。
画面左側から「[スタート]、[ホーム]、および[新規]タブ」をクリックします。
![画面左側から「[スタート]、[ホーム]、および[新規]タブ」をクリックします](/qasearch/1007/doc/answer/image/022/022289/022289d.png)
補足
項目が表示されていない場合は、設定の左側にある「
 」(設定メニュー)をクリックしてください。
」(設定メニュー)をクリックしてください。
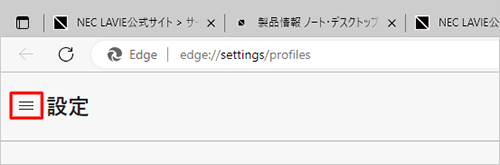
「Microsoft Edgeの起動時」が表示されます。
「これらのページを開く」をクリックし、「リストをクリアして、現在開いているすべてのタブに設定する」欄から「開いているすべてのタブを使用」をクリックします。
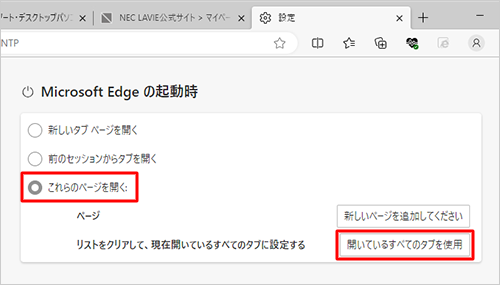
補足
起動時に表示する特定のページをすでに設定していて、Webページを追加したい場合は、以下の操作手順を行ってください。
「ページ」欄から「新しいページを追加してください」をクリックします。

「URLを入力してください」ボックスに、WebページのURLを直接入力して、「追加」をクリックします。
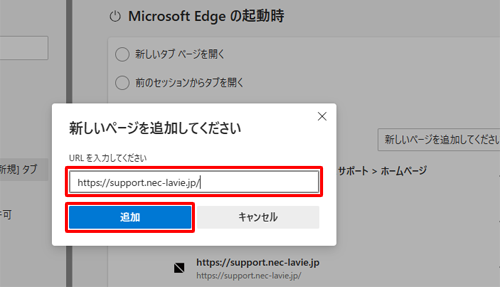
手順1で表示したWebページが設定されたことを確認します。
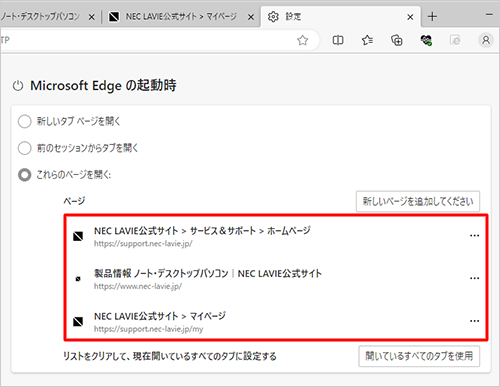
補足
画面右側の「
 」(その他のアクション)をクリックすると、設定したWebページの編集や削除ができます。
」(その他のアクション)をクリックすると、設定したWebページの編集や削除ができます。
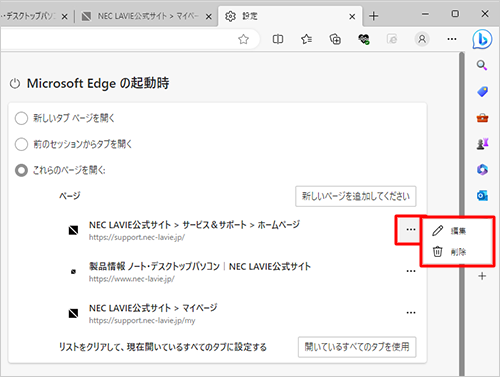
「×」(閉じる)をクリックしてMicrosoft Edgeを終了します。
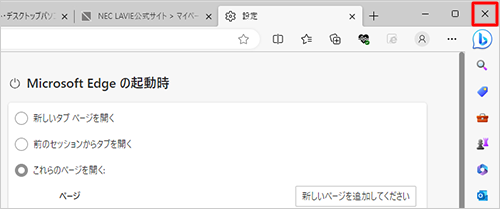
以上で操作完了です。
Microsoft Edgeを再起動して、設定したホームページが表示されることを確認してください。
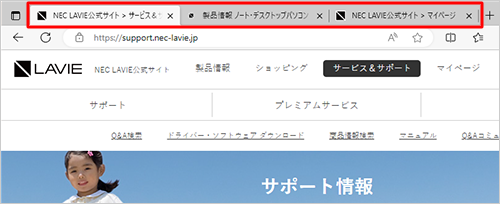
|
|
|











