|
|
Word 2019で行番号を表示する方法 | ||
Word 2019で行番号を表示する方法 |
Q&A番号:022343 更新日:2020/12/03
|
Q&A番号:022343 更新日:2020/12/03 |
 | Word 2019で、行番号を表示する方法について教えてください。 |
 | ページ設定から行番号を表示することで、文章の場所や全体の行数などを確認できるようになります。 |
ページ設定から行番号を表示することで、文章の場所や全体の行数などを確認できるようになります。
22343
はじめに
Word 2019では、ページ設定から、文書内の各行に行番号を表示することができます。
行番号を表示することで、特定の文章が何行目に記載されているかや、全体の行数などを確認できるようになります。
行番号(一例)

※ 行番号を表示した状態で文書の印刷を行うと、行番号も印刷されます。行番号を印刷したくない場合は、非表示に設定してください。
※ Officeのアップデート状況によって、画面や操作手順、機能などが異なる場合があります。
※ Office製品の詳細については、Microsoft社に確認してください。
 Microsoft Office ヘルプとトレーニング
Microsoft Office ヘルプとトレーニング
操作手順
Word 2019で行番号を表示するには、以下の操作手順を行ってください。
行番号を表示したい文書を作成または表示します。
ここでは例として、以下のような文書を表示します。

リボンから「レイアウト」タブをクリックして、「ページ設定」グループの「行番号」をクリックします。
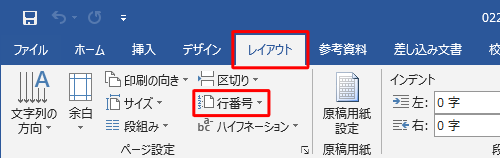
補足
縮小したアイコン表示になっている場合は、「
 」をクリックします。
」をクリックします。
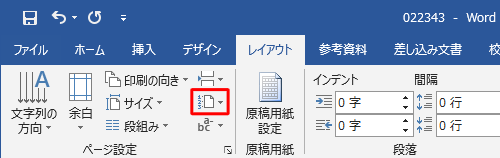
表示された一覧から、「連続番号」をクリックします。
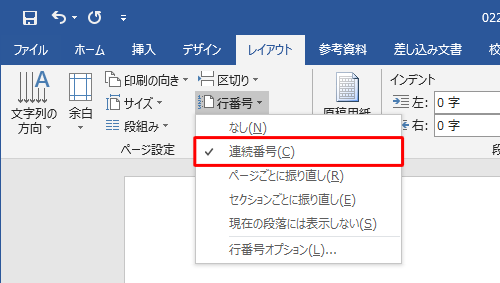
補足
「行番号」で設定できる項目は、以下のとおりです。
- 「連続番号」:ページやセクションが変わっても、行番号を連続して割り振ります。
- 「ページごとに振り直し」:ページが変わると、行番号は1から割り振られます。
- 「セクションごとに振り直し」:セクションが変わると、行番号は1から割り振られます。
- 「現在の段落には表示しない」:現在カーソルが置かれている段落には、番号は割り振られません。
- 「行番号オプション」:開始番号や、番号の増分などを設定できます。
以上で操作完了です。
各行の左側に、行番号が表示されたことを確認してください。

補足
行番号を非表示にする場合は、手順3で「なし」をクリックします。
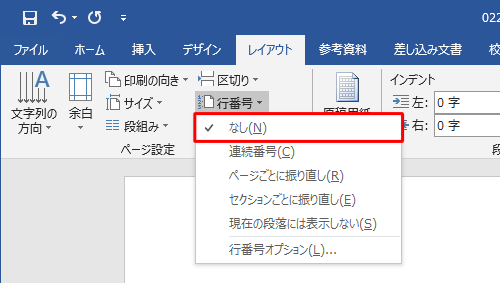
関連情報
このQ&Aに出てきた用語
|
|
|


 Wordで行番号を表示する方法
Wordで行番号を表示する方法







