|
|
Word 2019でファイルにパスワードを設定する方法 | ||
Word 2019でファイルにパスワードを設定する方法 |
|
Q&A番号:021376 更新日:2019/08/19 |
 | Word 2019で、ファイルにパスワードを設定する方法について教えてください。 |
 | ファイルにパスワードを設定することで、第三者の閲覧や編集を制限することができます。 |
はじめに
Word 2019では、文書を保存する際にパスワードを設定することができます。
パスワードを設定することで、第三者による閲覧や編集ができなくなり、セキュリティが強化されます。
パスワードは英数字とスペース、記号を組み合わせて設定します。
※ 英字の大文字と小文字は区別されます。設定したパスワードを忘れてしまうと、ファイルを開いたり編集したりできなくなります。
※ Officeのアップデート状況によって、画面や操作手順、機能などが異なる場合があります。
操作手順
Word 2019でファイルにパスワードを設定するには、以下の操作手順を行ってください。
以下の該当する項目を確認してください。
1. パスワードを設定して保存する方法
パスワードを設定して保存するには、以下の操作手順を行ってください。
パスワードを設定したい文書を表示し、リボンから「ファイル」タブをクリックします。
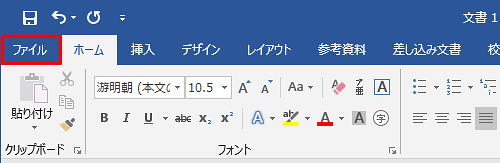
「名前を付けて保存」をクリックし、任意の保存場所をクリックします。
ここでは例として、「このPC」をクリックして「デスクトップ」に保存します。
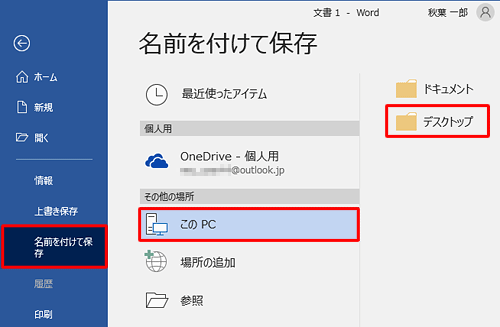
「名前を付けて保存」が表示されます。
「ファイル名」ボックスに、任意のファイル名を入力します。
※ 保存場所を変更する場合は、画面左側のリストから任意のフォルダーをクリックします。
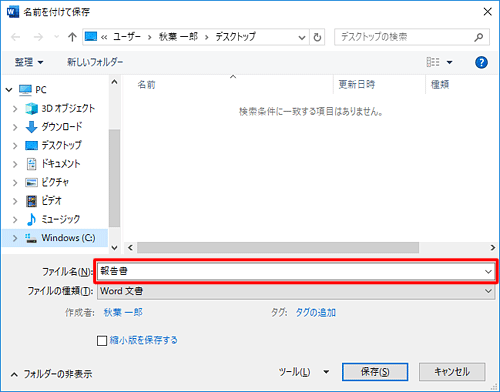
「ツール」をクリックして、表示された一覧から「全般オプション」をクリックします。
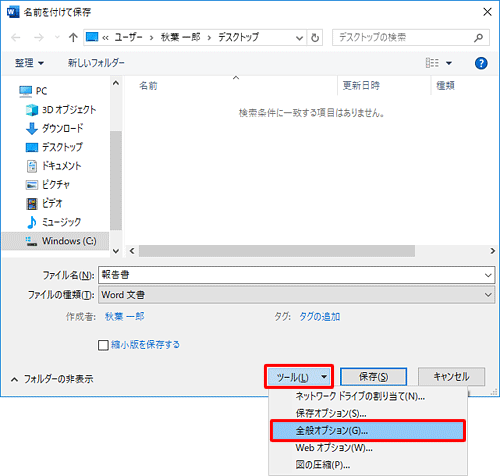
「全般オプション」が表示されます。
「読み取りパスワード」ボックスと「書き込みパスワード」ボックスに任意のパスワードを入力し、「OK」をクリックします。- 読み取りパスワード:ファイルを開く際に入力するパスワード
- 書き込みパスワード:ファイルを編集するために必要なパスワード
どちらか片方だけ設定することもできます。
ここでは例として、読み取りパスワードと書き込みパスワードの両方を設定します。
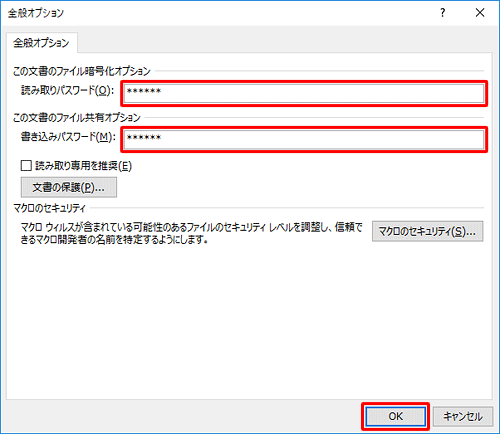
「パスワードの確認」が表示されます。
読み取りパスワードを入力して、「OK」をクリックします。
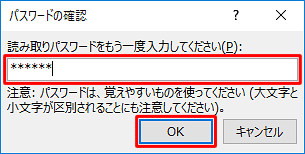
※ 手順5で読み取りパスワードを入力していない場合は、この画面は表示されません。続いて、書き込みパスワードを入力して、「OK」をクリックします。
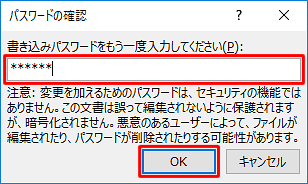
※ 手順5で書き込みパスワードを入力していない場合は、この画面は表示されません。「名前を付けて保存」画面に戻ったら、「保存」をクリックします。
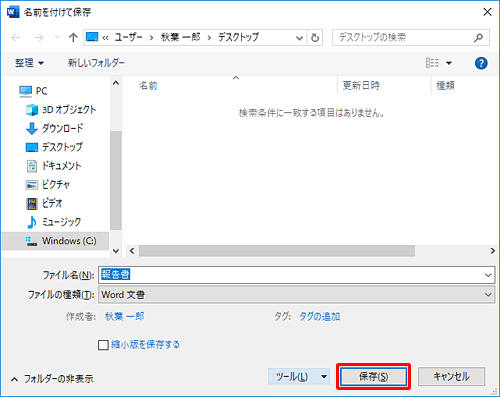
以上で操作完了です。
「2. パスワードを設定したファイルを開く方法」を参照して、ファイルが開くことを確認してください。
2. パスワードを設定したファイルを開く方法
パスワードを設定したファイルを開くには、以下の操作手順を行ってください。
ここでは例として、読み取りパスワードと書き込みパスワードを設定したファイルを開きます。
パスワードを設定したファイルを開きます。
ここでは例として、デスクトップに保存した「報告書」ファイルを開きます。
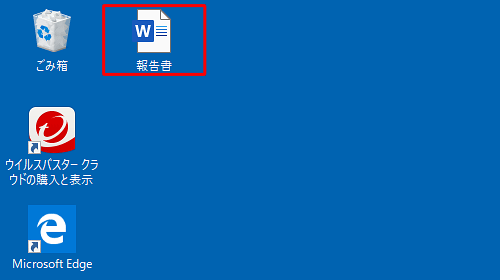
Word 2019が起動して、「パスワード」が表示されます。
読み取りパスワードを入力して、「OK」をクリックします。
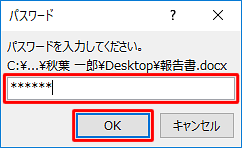
※ 読み取りパスワードを設定していない場合は、この画面は表示されません。補足
パスワードを誤ると、「パスワードが正しくありません。文書を開けません。」というメッセージが表示されます。
「OK」をクリックし、読み取りパスワードを確認して、再度ファイルを開き直してください。
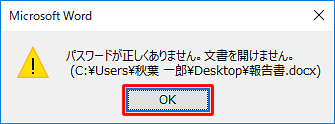
「'(ファイル名)'は(作成者)さんにより保護されています。…」というメッセージが表示されます。
書き込みパスワードを入力して、「OK」をクリックします。
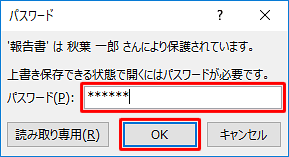
※ 書き込みパスワードを設定していない場合は、この画面は表示されません。補足
パスワードを誤ると、「パスワードが正しくありません。」というメッセージが表示されます。
「OK」をクリックし、書き込みパスワードを確認して、再度入力してください。
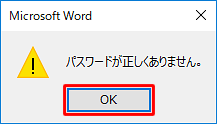
「読み取り専用」をクリックすると、ファイルは読み取り専用として開きます。
その場合、ファイルを編集することはできません。
以上で操作完了です。
ファイルが開いたことを確認してください。
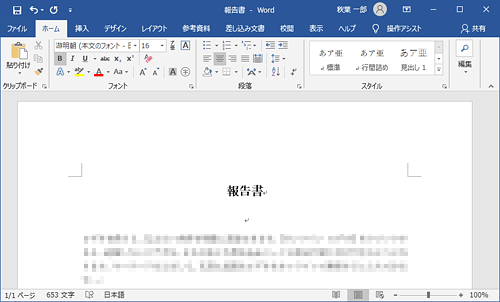
このQ&Aに出てきた用語
|
|
|


 Wordでファイルにパスワードを設定する方法
Wordでファイルにパスワードを設定する方法







