|
|
Excel 2019でデータの平均値を求める方法 | ||
Excel 2019でデータの平均値を求める方法 |
|
Q&A番号:022346 更新日:2020/12/29 |
 | Excel 2019で、データの平均値を求める方法について教えてください。 |
 | 「AVERAGE」関数を使用することで、複数のセルに入力された数値の平均値を求めることができます。 |
はじめに
Excel 2019では、複数のセルに入力された数値の平均値を求める場合に、「AVERAGE」関数を使用します。
平均値を求めたいセルを範囲指定するか、特定のセルを個別に指定します。
「AVERAGE」関数の書式:「=AVERAGE(セルを指定)」
※ Officeのアップデート状況によって、画面や操作手順、機能などが異なる場合があります。
※ Office製品の詳細については、Microsoft社に確認してください。
 Microsoft Office ヘルプとトレーニング
Microsoft Office ヘルプとトレーニング
操作手順
Excel 2019でデータの平均値を求めるには、以下の操作手順を行ってください。
任意のデータを入力します。
ここでは例として、以下のようなデータを入力します。
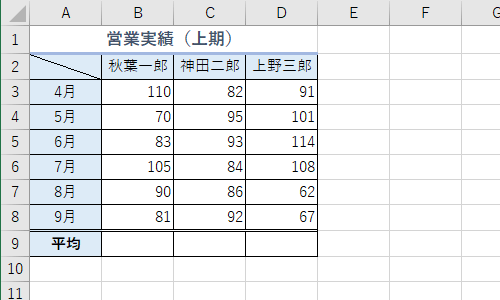
平均値を入力したいセルをクリックします。
ここでは例として、セル「B9」をクリックします。
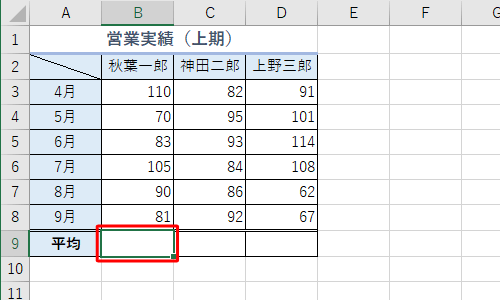
リボンから「ホーム」タブをクリックし、「編集」グループから「
 」(合計)の右側にある「▼」をクリックします。
」(合計)の右側にある「▼」をクリックします。
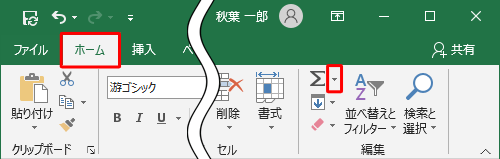
表示された一覧から、「平均」をクリックします。
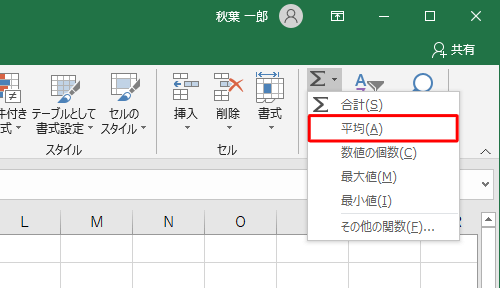
平均値を表示したいセルに「AVERAGE」関数とセル範囲が入力されるので、「Enter」キーを押します。
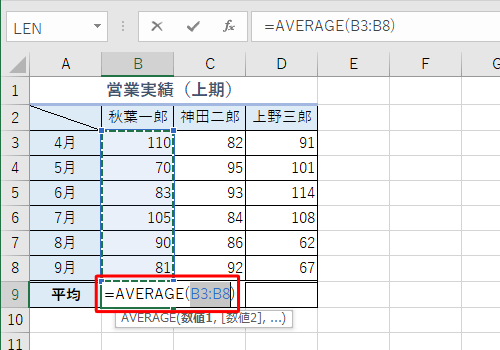
補足
範囲は自動的に入力されるので、調整が必要な場合は、数式バーから指定するセルを変更します。
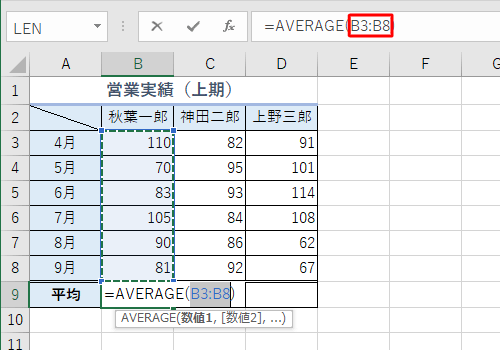
セルを範囲指定する場合は、開始するセルと終了するセルの値を「:」で区切って指定します。
例:B3〜B8の連続したセルの平均を求める場合「=AVERAGE(B3:B8)」特定のセルを個別に指定する場合は、それぞれのセルの値を「,」で区切って指定します。
例:B3、B5、B7のセルの平均を求める場合「=AVERAGE(B3,B5,B7)」
平均値が入力されたことを確認します。
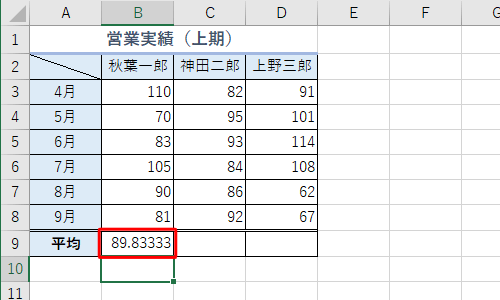
補足
小数点以下の桁数を調整する場合は、リボンから「ホーム」タブをクリックし、「数値」グループの「
 」(小数点以下の表示桁数を増やす)か「
」(小数点以下の表示桁数を増やす)か「 」(小数点以下の表示桁数を減らす)をクリックします。
」(小数点以下の表示桁数を減らす)をクリックします。
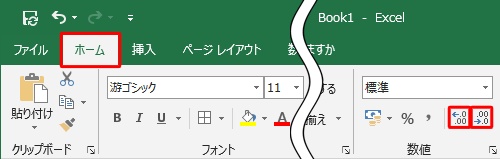
以上で操作完了です。
このQ&Aに出てきた用語
|
|
|


 Excelでデータの平均値を求める方法
Excelでデータの平均値を求める方法







